“MR2200ac 개봉기” 및 “MR2200ac SRM 설정하기” 이어서 “MR2200ac Safe Access 설정하기” 포스팅 입니다.
사용자들이 친숙한 시놀로지의 UI를 이용하여, Network Access Control이 가능한 것이 특징입니다.
“Safe Access”를 클릭한 화면 입니다.
메뉴는 개요, 프로필, 보안, 활동, 알림 이렇게 크게 5가지로 나뉘어져 있어요.
우선 화면 중앙의 “+ 사용자의 인터넷 활동을 관리하기 위해 프로필 추가” 버튼을 누릅니다.
다이얼 로그 화면으로 간편하게 초기 설정을 도와 줍니다.
“시작” 을 눌러서 다음 화면으로 넘어 갑니다.
“사용자 프로파일”을 선택 합니다.
사진과 이름을 지정할 수 있어요.
사진 업로드 버튼을 누르면, 아래와 같이 사진을 선택해서 업로드 할 수 있는 화면이 나옵니다.
사진(선택사항)과 이름(필수)을 넣고, “다음” 버튼을 눌러 넘어 갑니다.
해당 프로필에서 관리할 장치를 선택 합니다.
장치는 여러개 선택이 가능 합니다.
“생성” 버튼을 눌러 프로파일 설정을 완료 합니다.
설정 완료 화면으로 넘어갑니다.
“확인” 버튼을 눌러 프로파일 추가 마법사를 종료 합니다.
개요 화면에서, 방금 추가한 프로파일이 보입니다.
두번째 메뉴인 “프로필”을 선택합니다.
방금 추가한 “나”라는 이름의 프로필이 있네요.
프로필의 사진을 클릭하면, 클릭한 프로필 편집 화면으로 넘어 갑니다.
Profile 탭 에서는 사진 및 이름, 장치등을 확인 및 수정 할 수 있어요.
인터넷 스케쥴 탭 입니다.
기능을 OFF에서 ON으로 바꾸기 위해 버튼을 누릅니다.
아래 화면을 통해 주간 인터넷 액세스 시간을 설정 할 수 있습니다.
시간 할당량 탭 입니다.
각 프로필별 하루 인터넷 총 사용량을 설정 할 수 있습니다.
사용자 지정 설정을 통해 일별로 다르게 지정도 가능해요.
웹 필터 탭 입니다.
사용을 위해 버튼을 눌러 ON으로 변경 합니다.
미리 “어린이”, “직원”, “게스트”등의 프로필을 간단히 설정할 수 있게 준비되어 있어요.
“어린이” 선택해 보았습니다.
일별로 웹 필터 적용 시간을 설정 할 수 있네요.
“사용자 지정”을 통해서 얼마나 자유롭게 설정이 가능한지 확인해 보겠습니다.
“추가” 버튼을 눌러주세요.
필터이름을 넣고, 필터를 구분할 색을 지정하고, 동작을 “차단” 또는 “허용”을 선택한 뒤에 “다음” 버튼을 누릅니다.
차단 범주를 선택하게 되어 있어요.
각각의 분류는 시놀로지에서 설정한 분류값을 참고로 분류가 되어 있습니다.
이외 도메인 별로 차단을 할 수 있는 기능을 제공 합니다.
제 블로그 주소인 “wisewiz.net”을 넣어 보았습니다.
사용자 지정 웹 필터를 추가 완료한 모습 입니다.
추가된 웹 필터를 선택하고 “확인” 버튼을 눌러 설정을 완료 합니다.
웹 필터가 “사용자 지정”이면서, 방금 추가한 웹 필터 이름인 “테스트”로 바뀌어 있는 것을 확인할 수 있습니다.
마지막으로, “안전 검색” 입니다.
Google, Bing 및 Youtube 검색에서 부적절한 결과를 필터링 해주는 기능 입니다.
자세한 내용 확인을 위해 스위치를 눌러 ON으로 변경 합니다.
Youtube, Google, Bing 을 각각 설정 할 수 있게 되어 있습니다.
다만 우리나라에서 많이 사용되고 있는 네이버, 다음등은 설정이 안되는거 같아서 아쉽습니다.
Youtube 같은 경우에 “보통”과 “엄격” 두가지 설정을 지원 합니다.
이 것으로 사용자 프로파일 수정이 완료 되었습니다.
프로필 추가에서 지원하는 기능중 “내 로컬 네트워크(LAN) 프로필”과 “게스트 Wi-Fi 프로필” 기능이 무엇인지 추가 해보겠습니다.
“내 로컬 네트워크(LAN) 프로필”을 선택하고 “다음”버튼을 누릅니다.
사용자 프로필에서 할당되지 않은 모든 장치를 관리 할 수 있는 기능 이라고 합니다.
사용자 프로필에서 설정되지 않은 나머지 장치 목록이 보여요.
“확인” 버튼을 눌러, “프로파일 추가 마법사”를 종료 합니다.
프로필 화면에 “내 네트워크(LAN)” 프로필이 추가 된 것이 보입니다.
남은 하나의 설정을 확인하기 위해, “게스트 Wi-Fi 프로필”을 선택하고 “다음” 버튼을 누릅니다.
게스트 Wi-Fi에 연결된 모든 장치를 관리 할 수 있는 프로파일 이라고 합니다.
“확인”버튼을 눌러 게스트 Wi-Fi 프로필 설정을 완료 합니다.
프로필 화면에 “게스트 Wi-Fi”가 추가된 것을 확인 할 수 있습니다.
프로필안에 “웹 필터 설정”을 누르면 해당 프로파일의 웹 필터를 설정 할 수 있습니다.
프로필 다음 탭인 “웹 필터” 탭으로 이동 합니다.
아까 사용자 지정 웹 필터인 “테스트” 필터가 화면에 보입니다.
“추가” 버튼을 누르면 나오는 웹 필터 추가 마법사 화면 입니다.
웹 필터 이름, 구분 색, 동작등을 설정 할 수 있는 화면이 나와요.
동작은 “차단” 또는 “허용”을 선택 할 수 있어요.
다음은 “어린이” 필터를 클릭한 화면 입니다.
“차단 범주”, “차단 목록”, “허용 목록”등 3개 항목을 설정 합니다.
차당 목록에서는 접속을 차단할 도메인을 넣을 수 있어요.
허용 목록에서도 역시 접속을 허용할 도메인을 지정할 수 있게 되어 있습니다.
액세스 요청 탭 입니다.
웹 필터등을 통해 차단된 사이트를 접근하는 경우에, 사용자가 해당 사이트 접근을 요청하면 이 메뉴에서 리스트가 뜨게 되요.
허용을 누르면, 허용 목록에 해당 도메인이 추가 됩니다.
공유된 페이지 스타일 탭 입니다.
액세스 차단된 홈페이에서 보여줄 페이지를 설정 합니다.
아까 웹 필터 설정을 통해 제 홈페이지(wisewiz.net) 접근을 제한한 뒤에 휴대폰을 통해 접근한 화면 입니다.
“공유된 페이지 스타일” 설정을 안할 경우, 아래와 같이 아무것도 뜨지 않는 화면만이 보입니다.
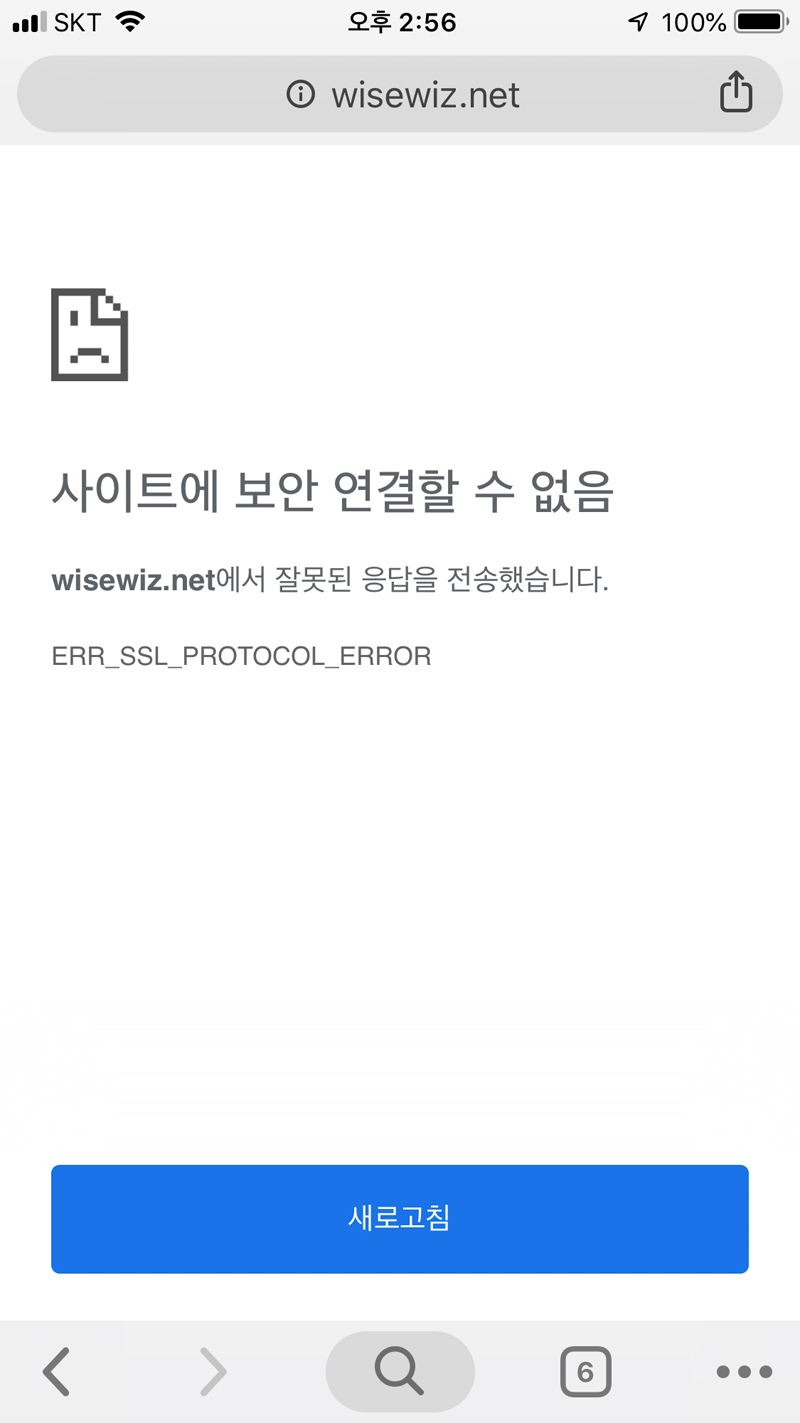
설정한뒤에 보이는 화면 입니다.
“요청 제출”을 누르면, “액세스 요청” 탭에 요청이 쌓이게 됩니다.
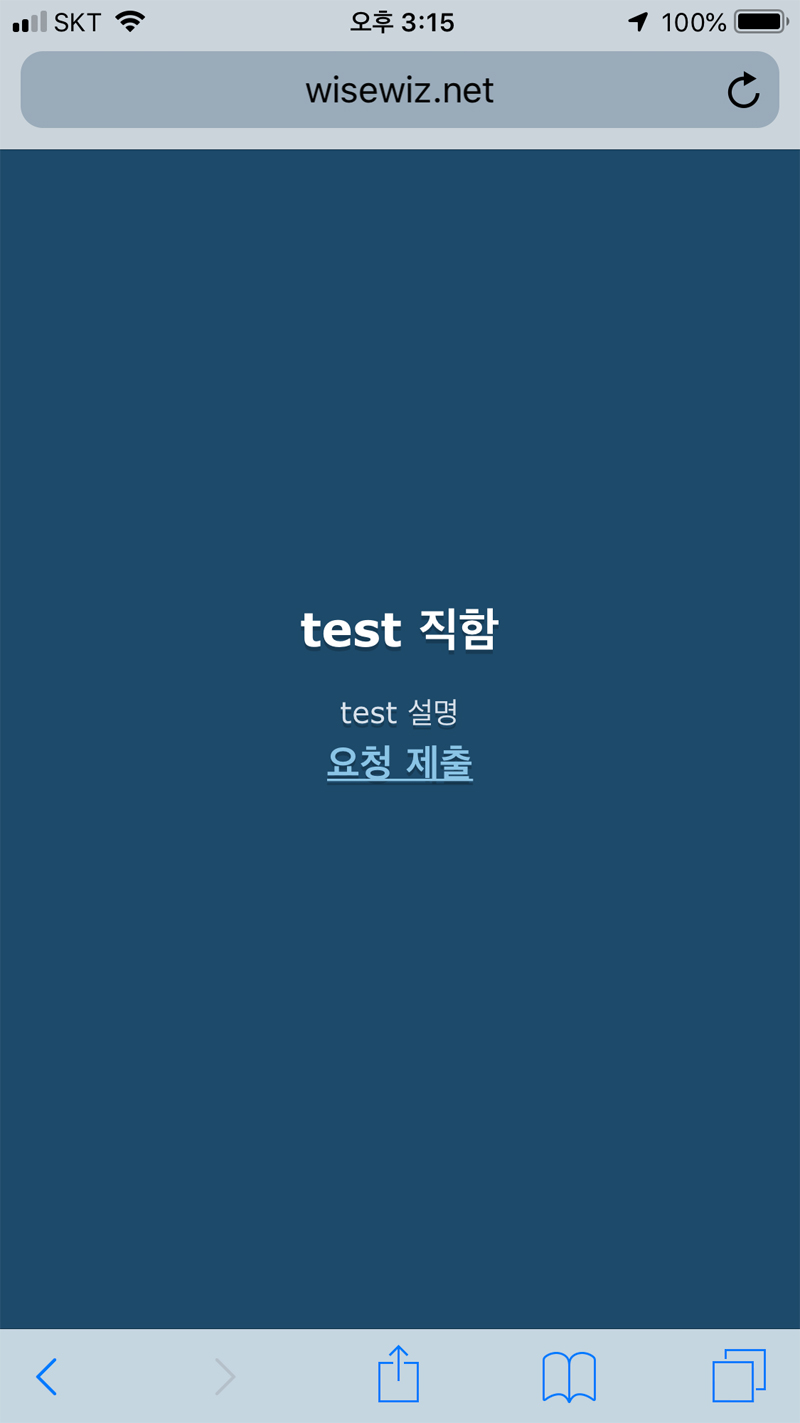
누르면 잠시 버튼이 사라졌다가…
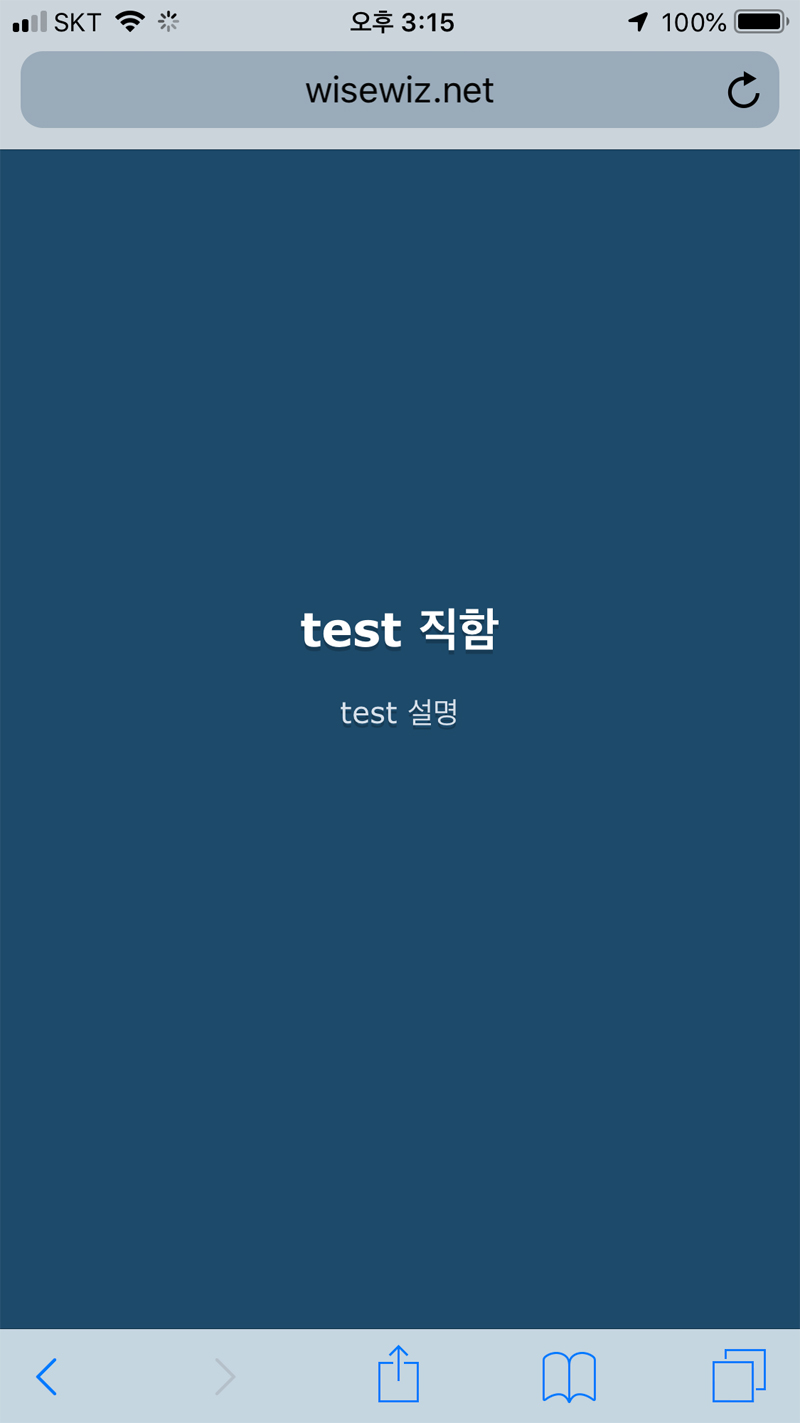
요청이 제출 되었다는 알림이 뜹니다.
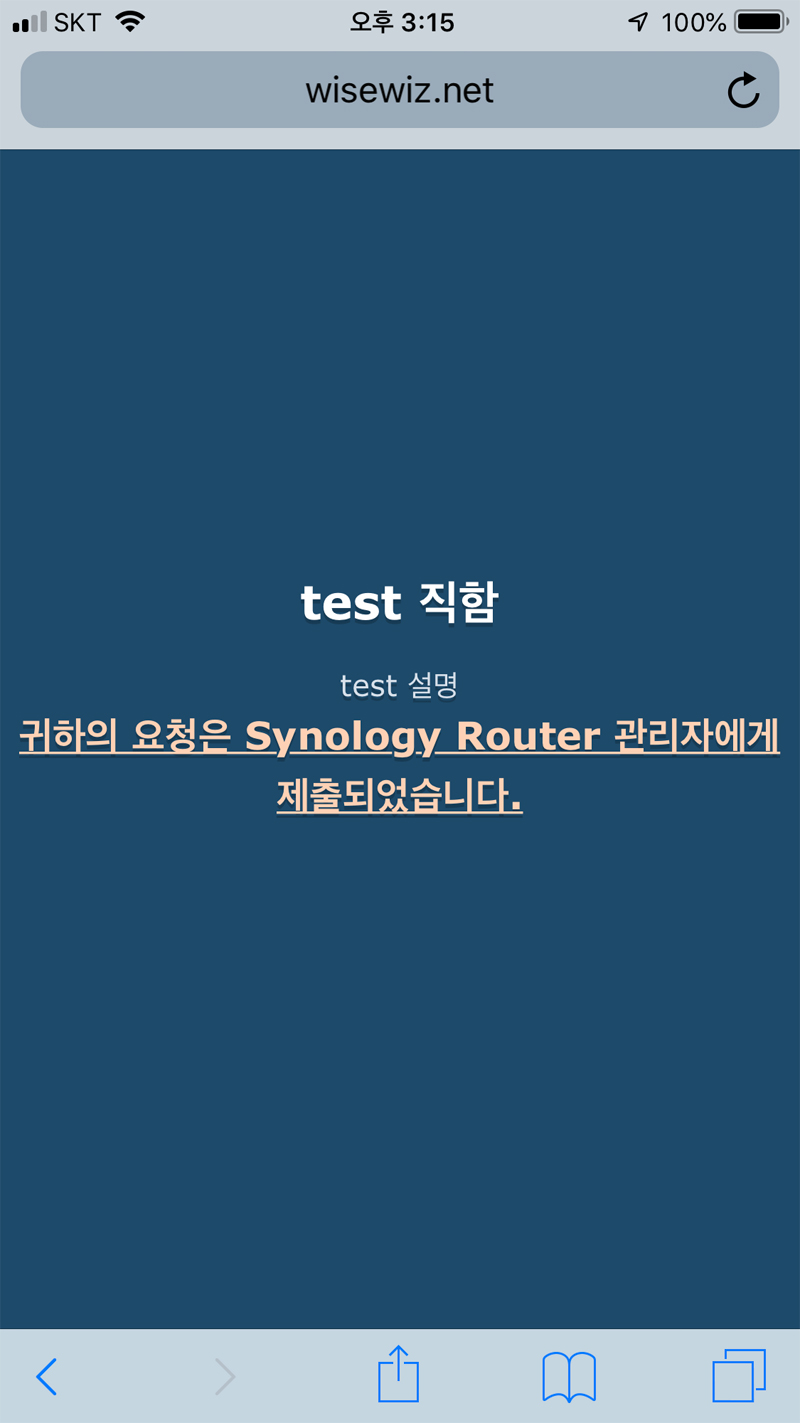
관리자가 승인한 경우에 정상적으로 접근이 잘 되고 있는 화면 입니다.
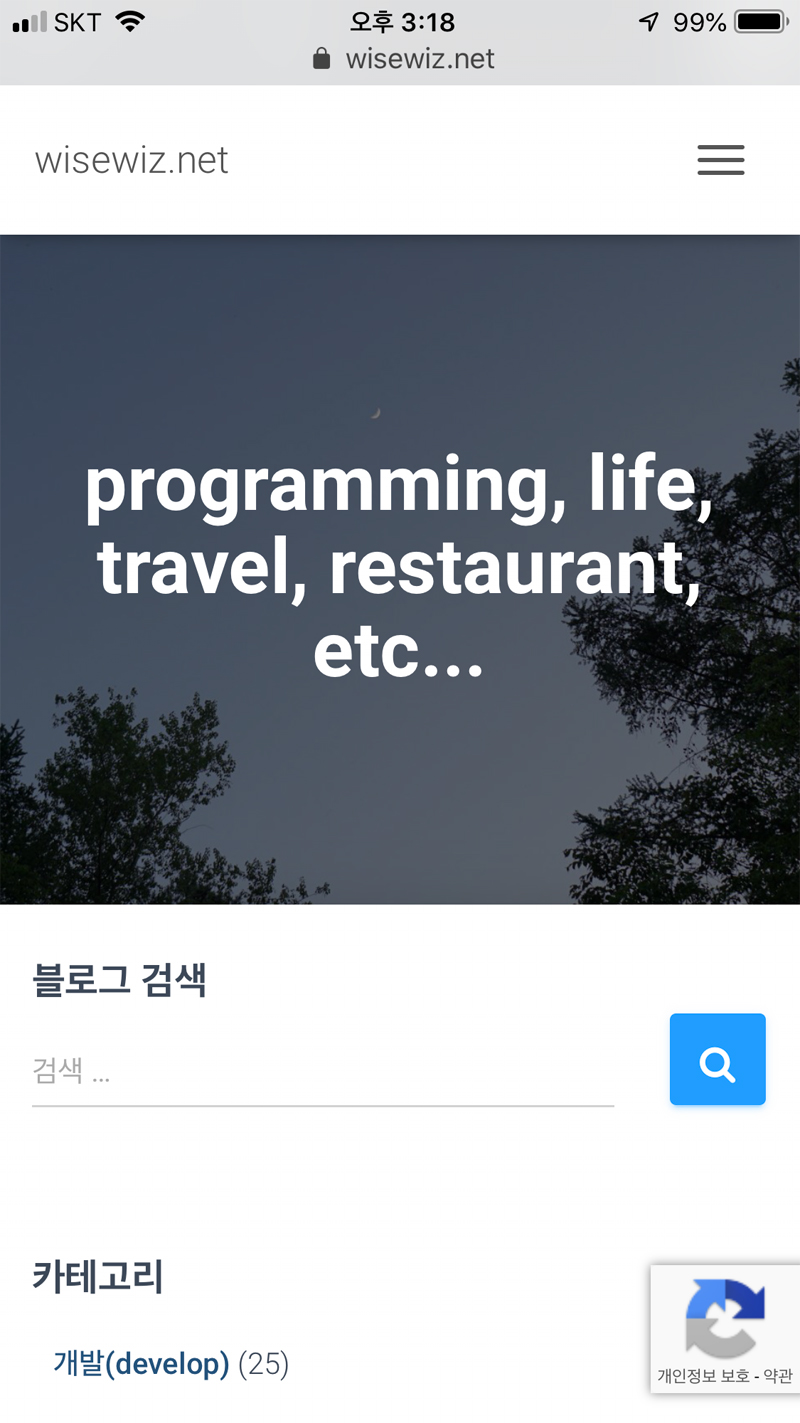
다음은 보안 메뉴 입니다.
Google 세이프 브라우징과 위협 인텔리전스 데이터베이스를 통합하고 주기적으로 업데이트 되는 보호 시스템이라고 소개를 하네요.
“네트워크 보호”탭에서 스위치를 켜지 않고서는 “예외 목록” 탭으로 넘어 갈 수 없습니다.
스위치를 ON으로 변경 합니다.
도메인 또는 IP를 예외처리할 수 있도록 되어 있어요.
“추가” 버튼을 눌러 “예외 목록 추가”를 진행 합니다.
다음은 “활동” 메뉴 입니다.
“로그” 탭과 “보고서” 탭이 있어요.
로그 탭에서는 액세스 요청이나 웹 필터에 의해 차단된 항목이 발생할 경우 해당 로그를 쌓아놓았다가 보여주고 있어요.
“보고서” 탭 입니다.
“보고서 생성” 버튼을 누르면 나오는 화면 입니다.
보고서는 이메일로 전송이 되는데, “지금 생성” 또는 “생성 예약”을 설정 할 수 있습니다.
“보고서 작업 관리” 버튼을 누르면 나오는 화면 입니다.
보고서 생성 스케쥴을 관리 할 수 있는 화면 입니다.
정기적으로 보고서를 생성할 필요가 있을때 사용할 만한 기능이네요.
마지막으로 “알림” 메뉴 입니다.
각종 이벤트를 “이메일”, “SMS”, “모바일”, “바탕화면”등으로 선택하여 알림을 받을 수 있습니다.
공유기 사용자의 안전한 네트워크 사용을 위한 설정이 가득한 “Safe Access” 프로그램 설정을 알아 보았습니다.
개인적인 느낌을 말씀드리면, 네트워크를 사용자 프로파일에 맞춰 상세하게 설정할 수 있어서 좋았습니다.
아쉬운 점은 “안전 검색” 메뉴에서 Google, Bing, Youtube등의 외국 서비스 이외 국내 Naver, Daum등의 검색 서비스가 지원이 안되는 점 입니다.
그 부분은 추후에라도 추가 지원이 되었으면 좋겠습니다.
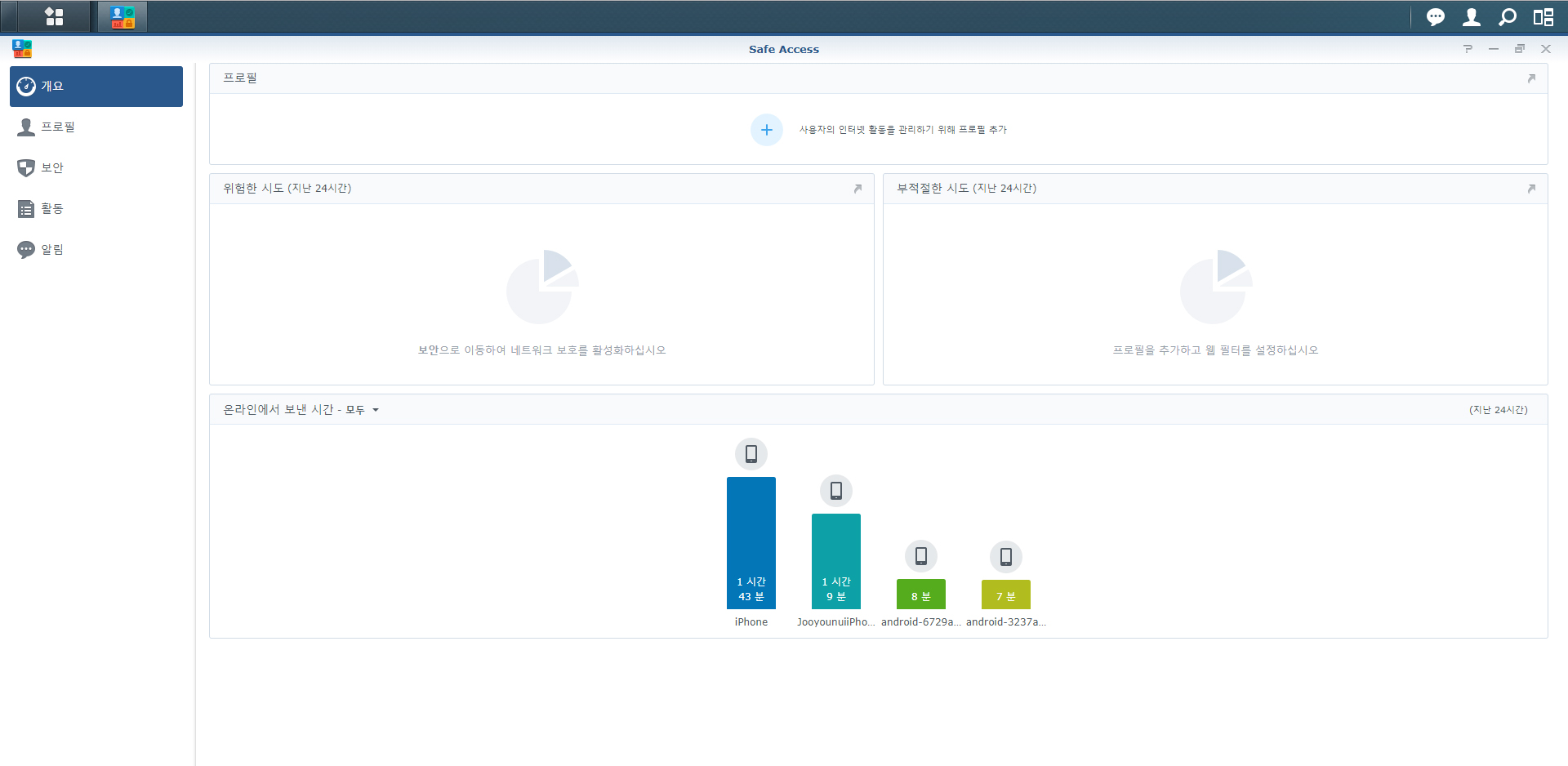
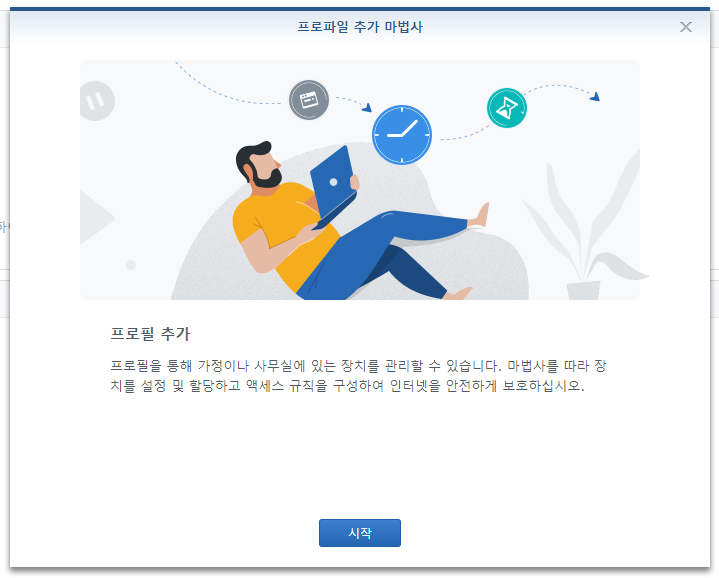
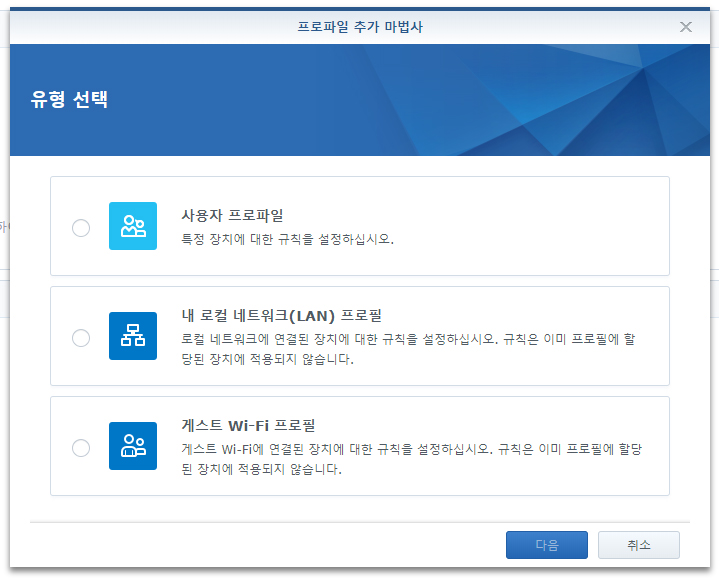
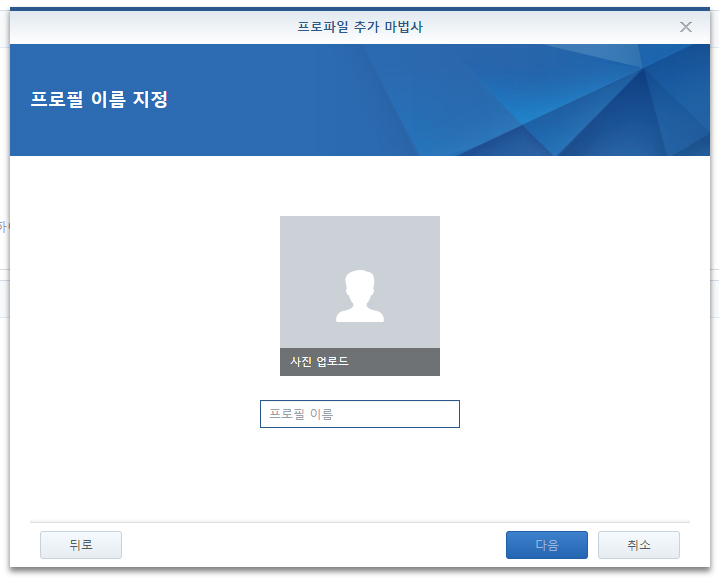
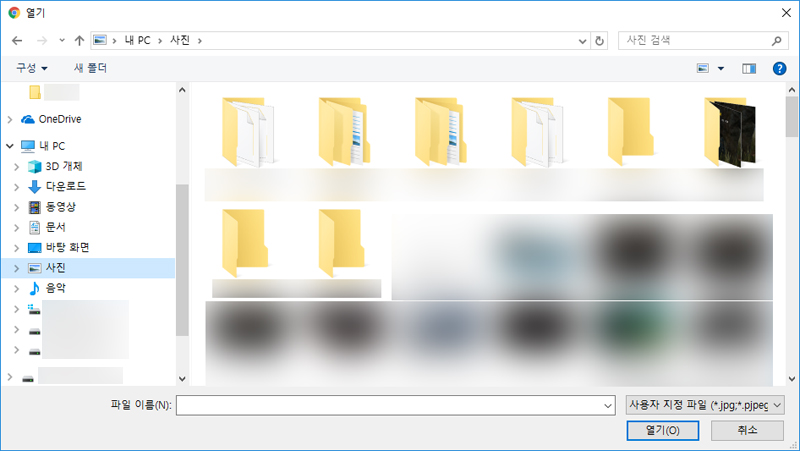
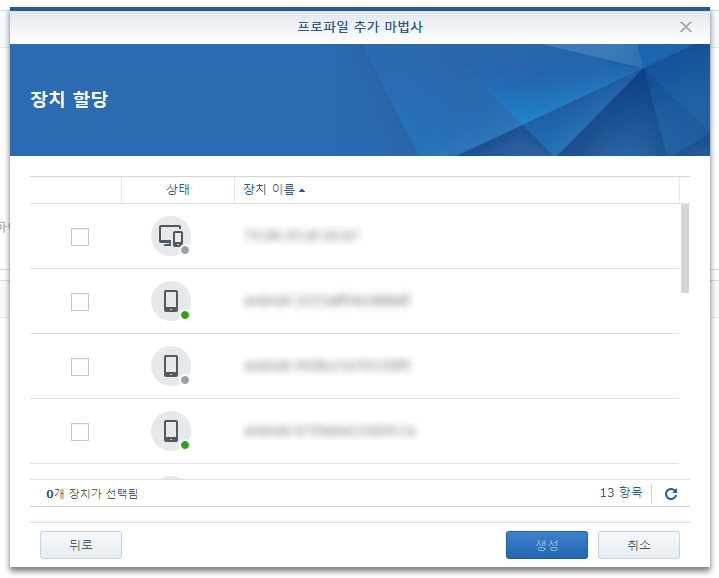
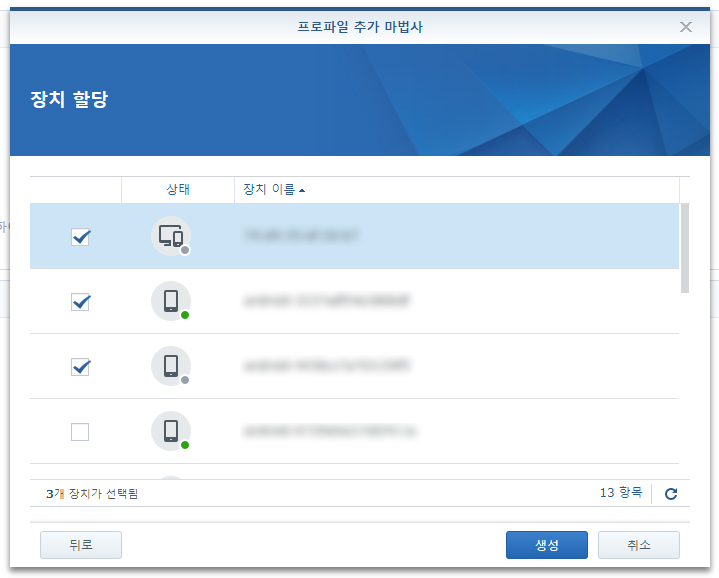
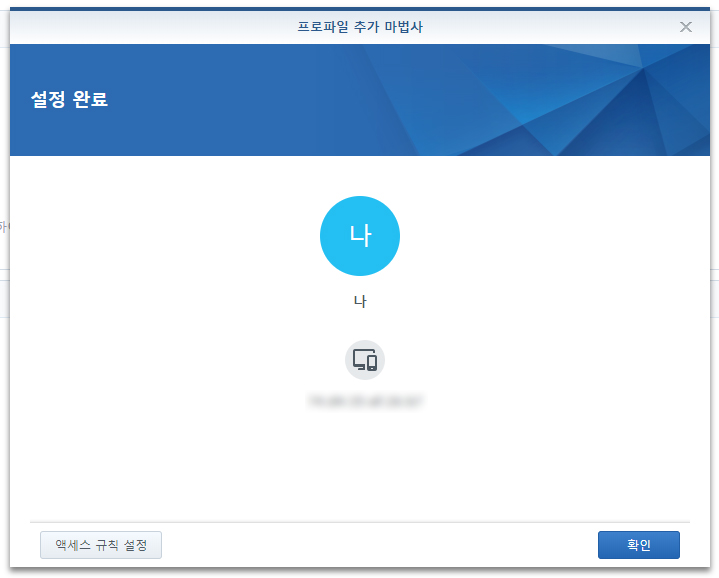
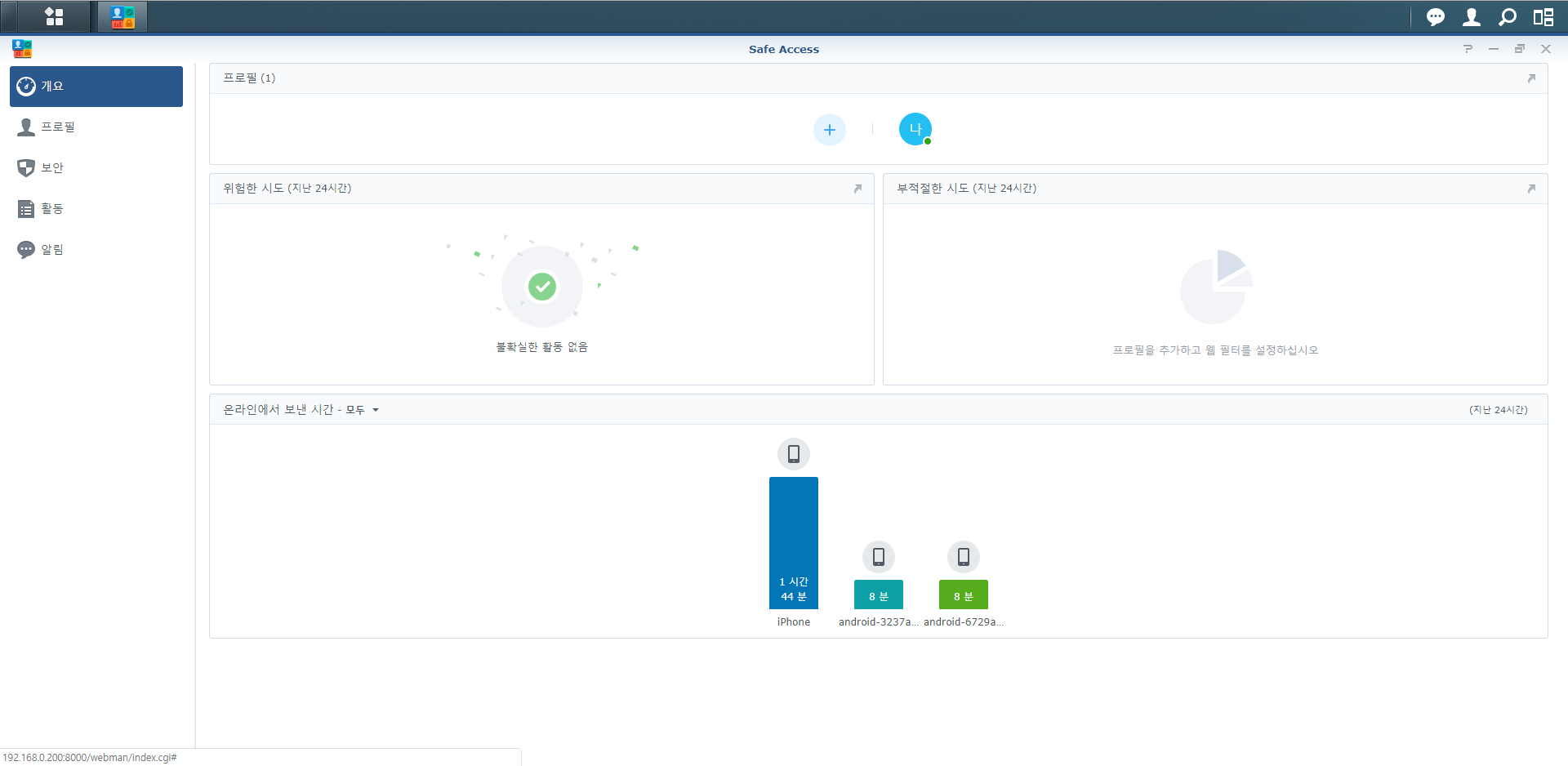
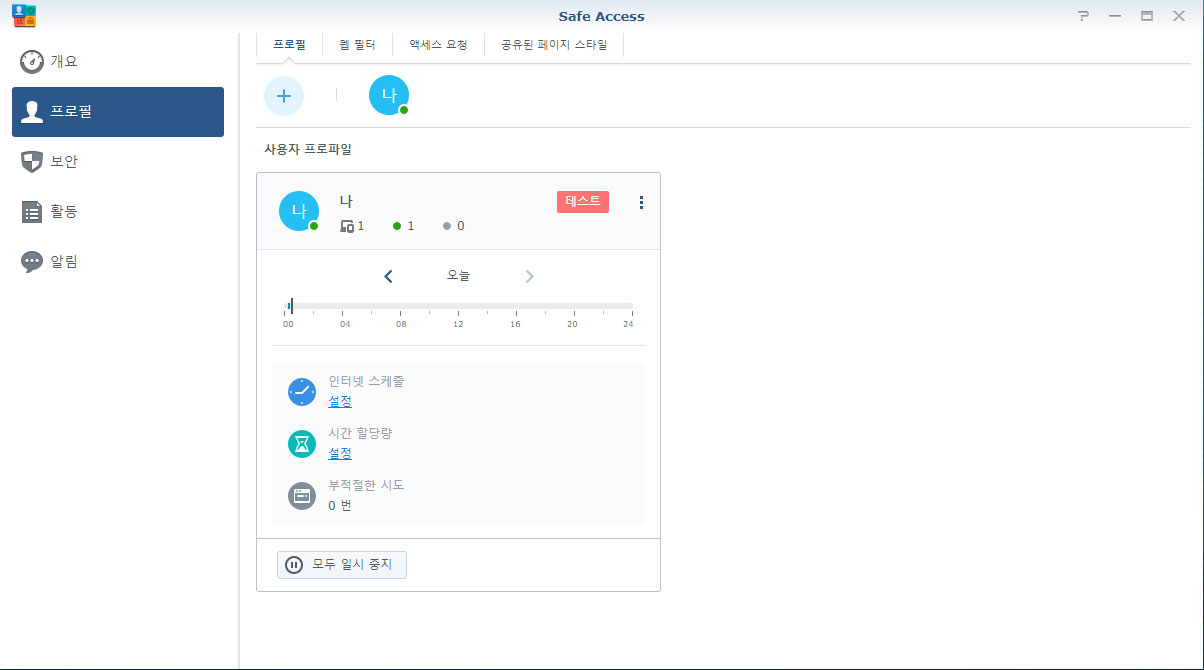
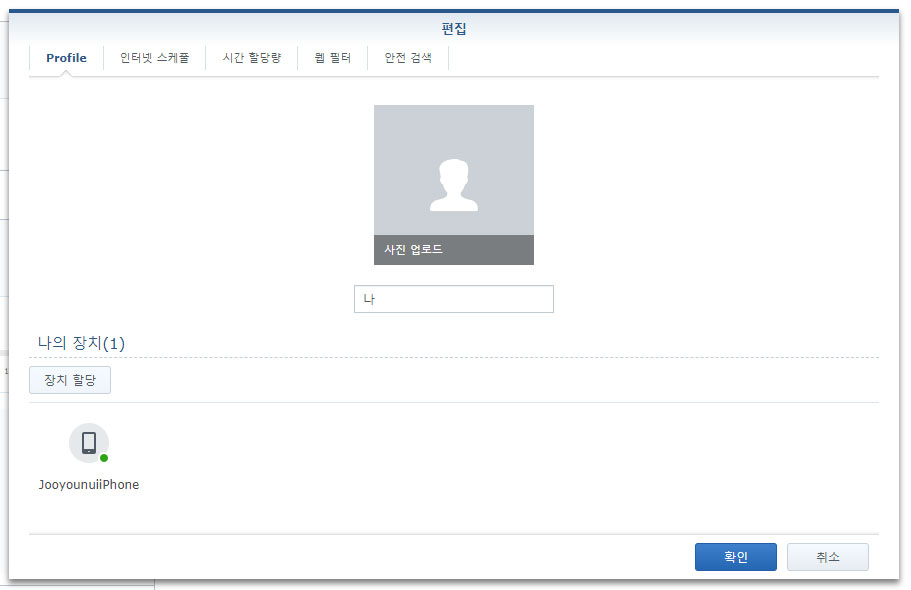
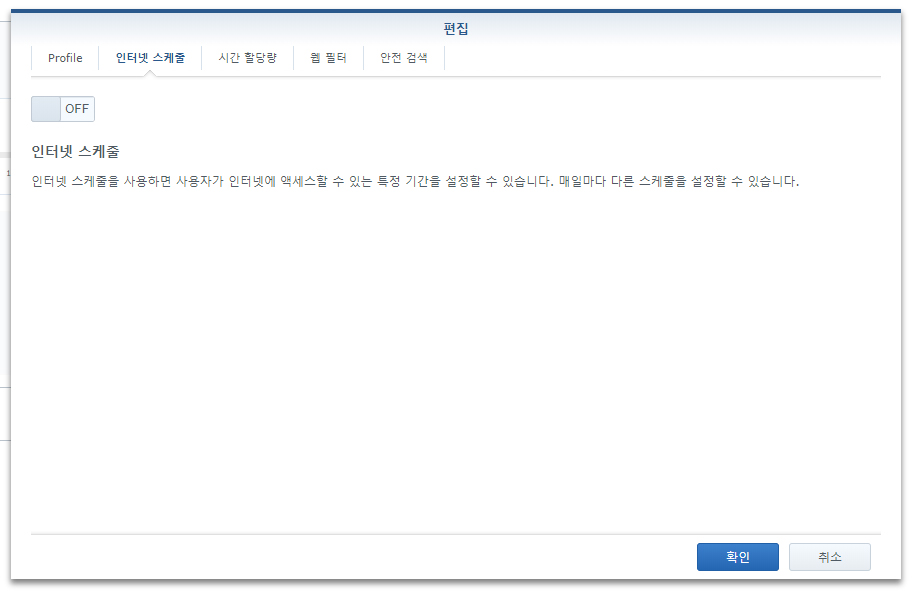
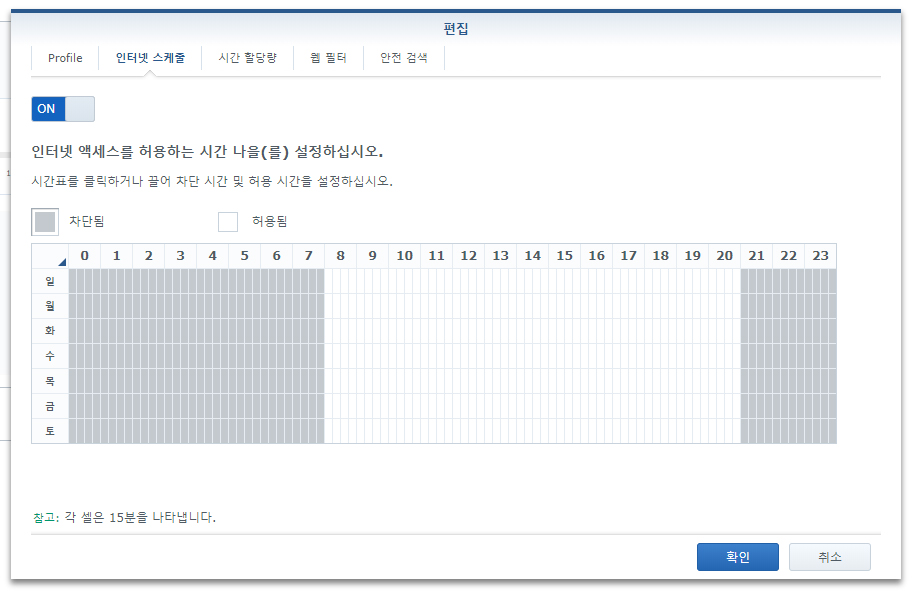
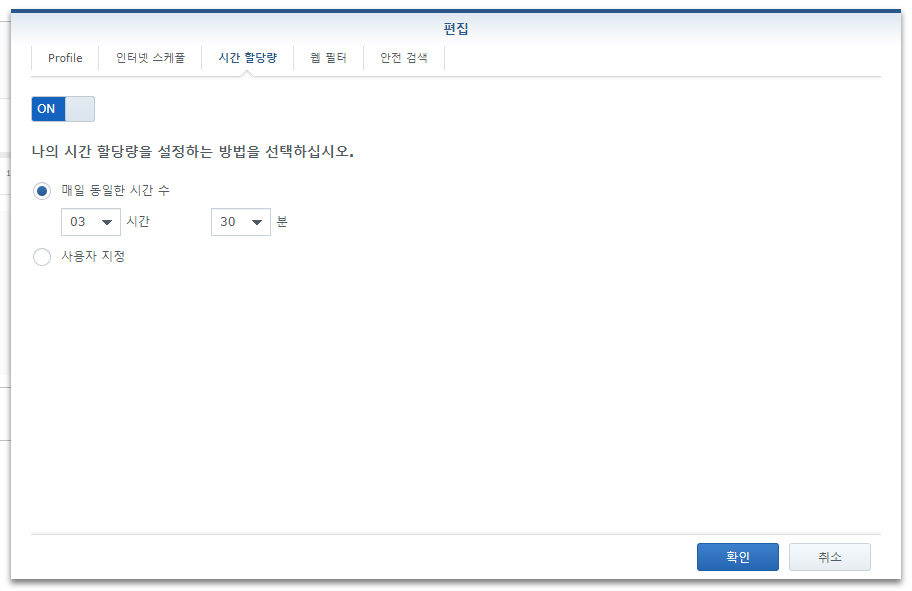
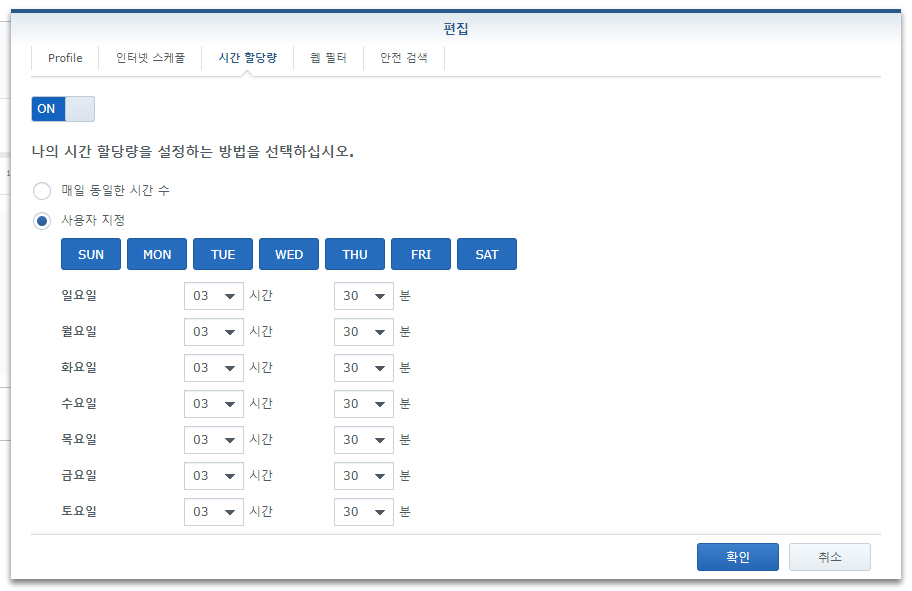
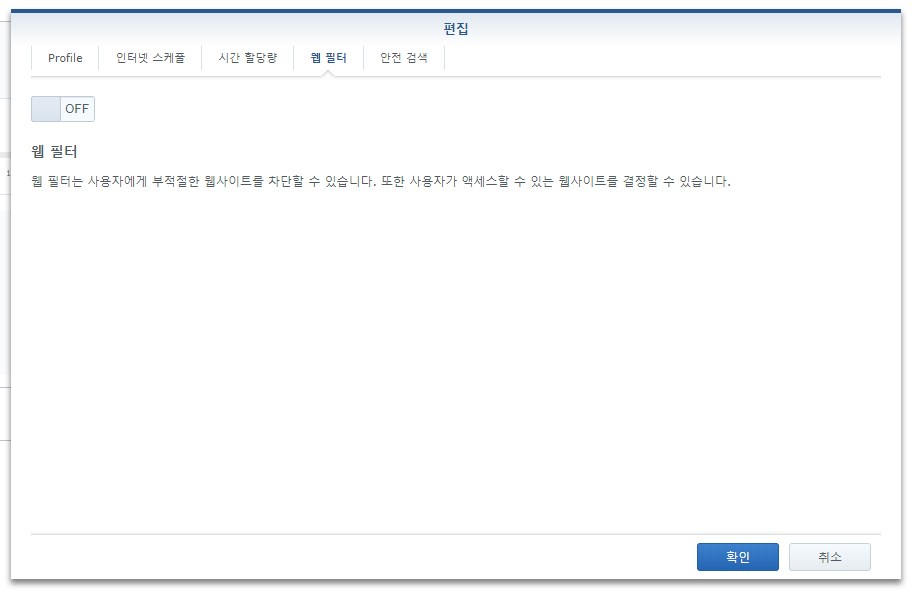
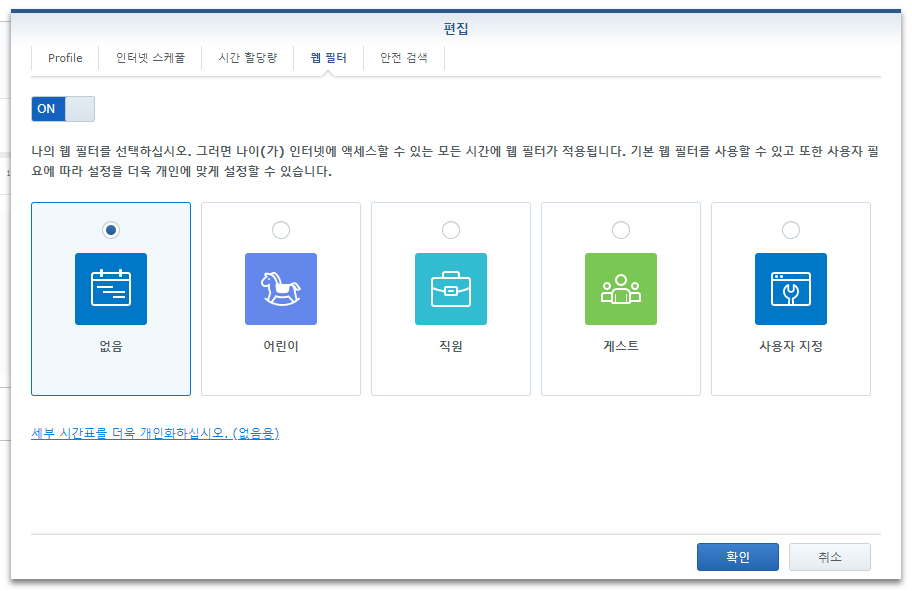

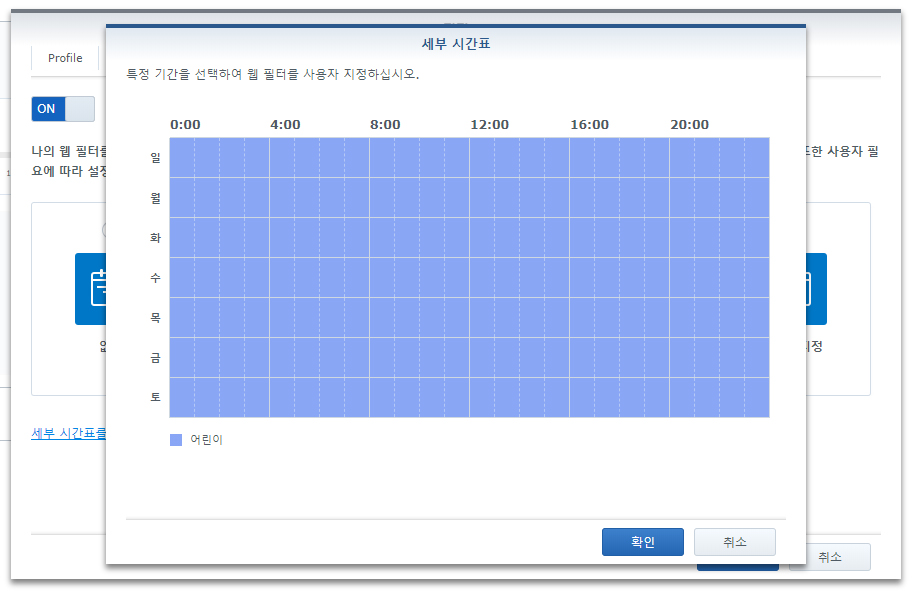
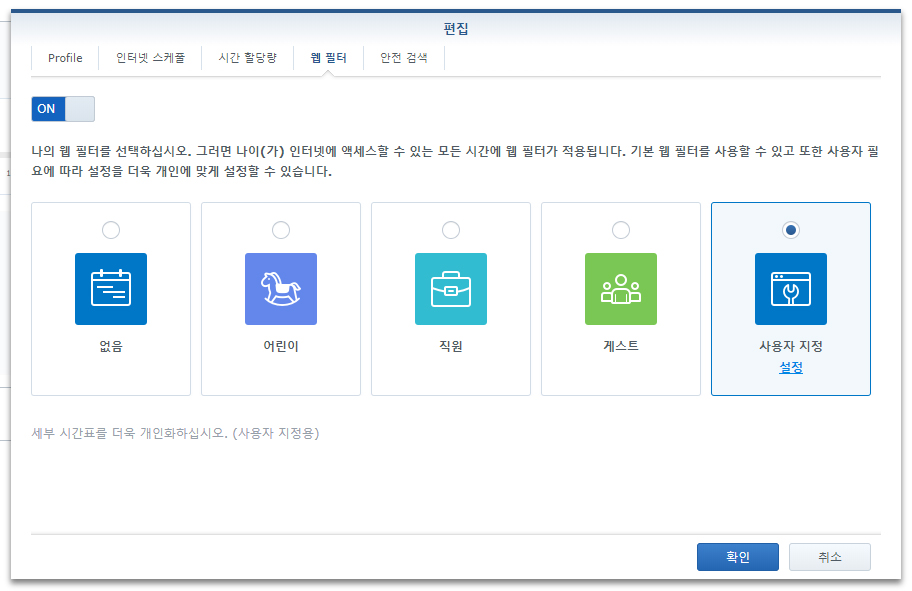
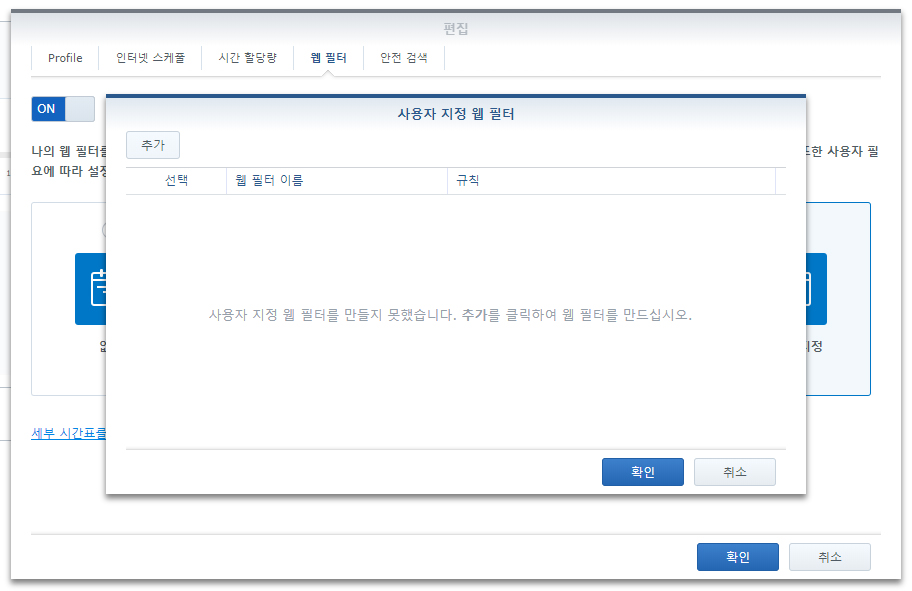
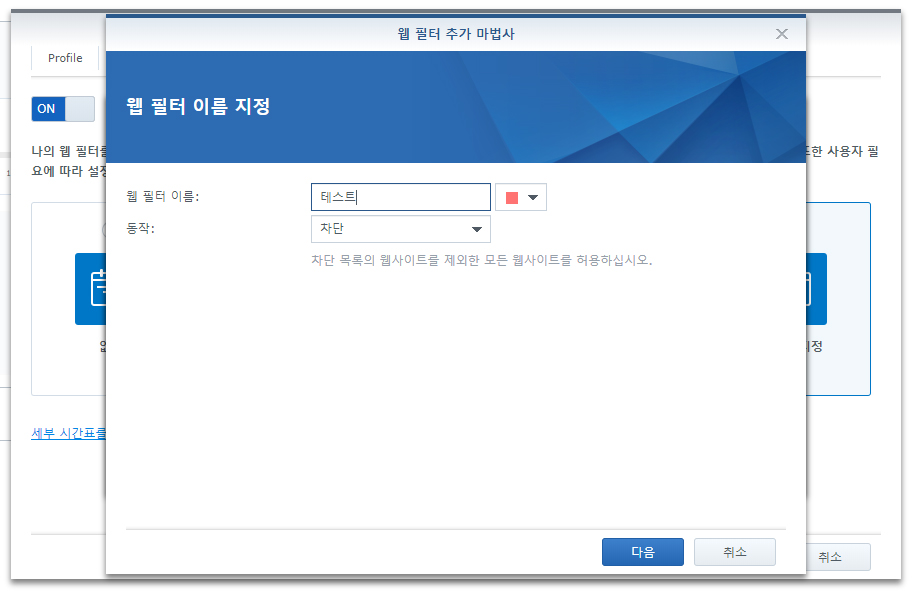
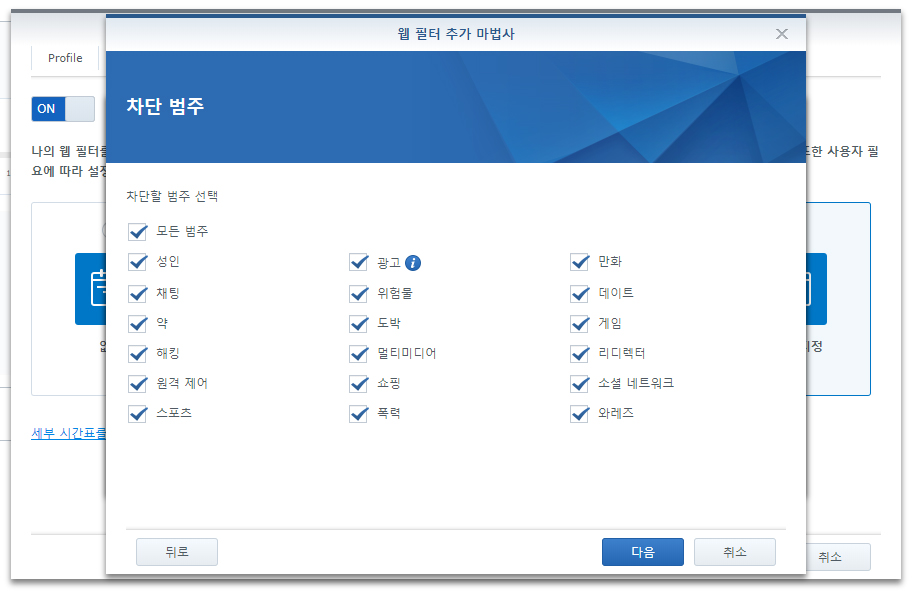
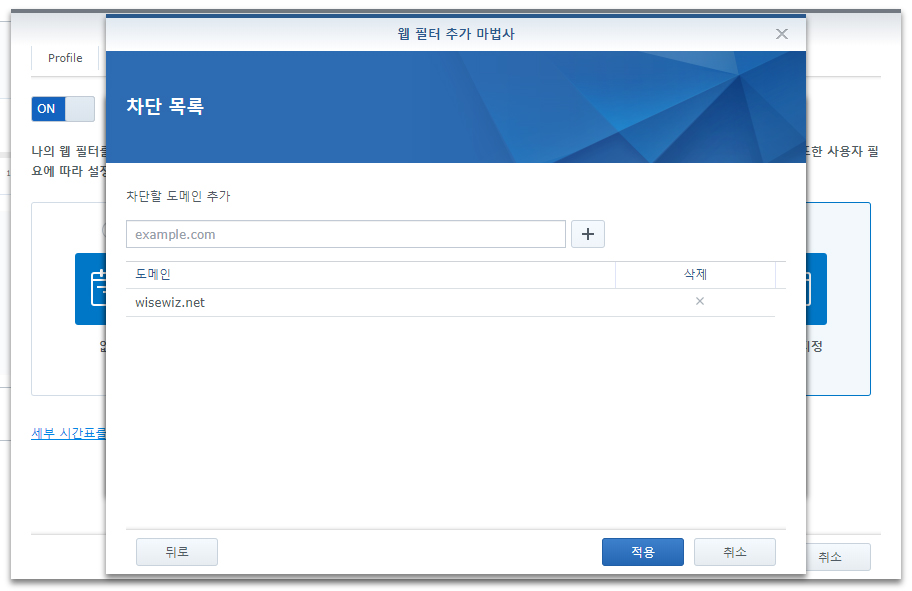
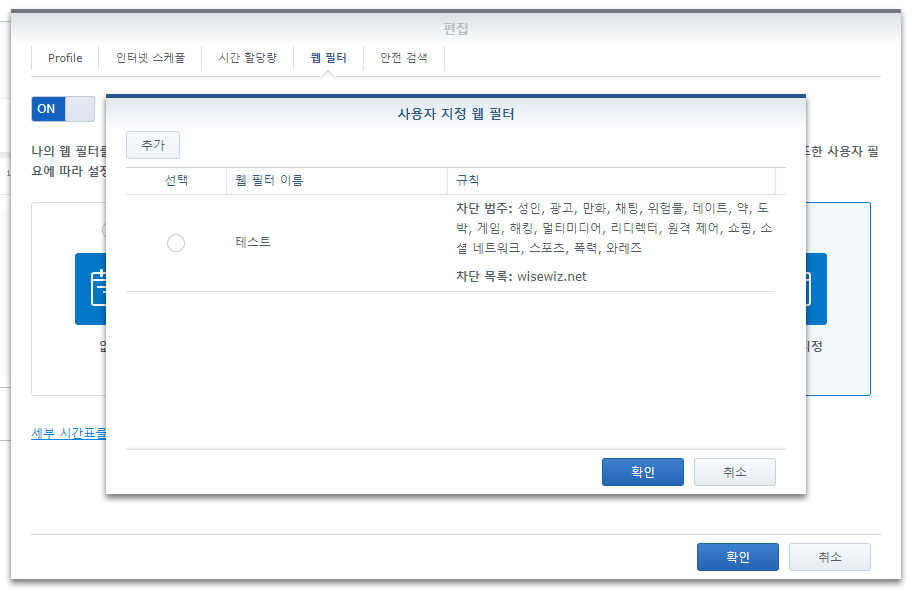
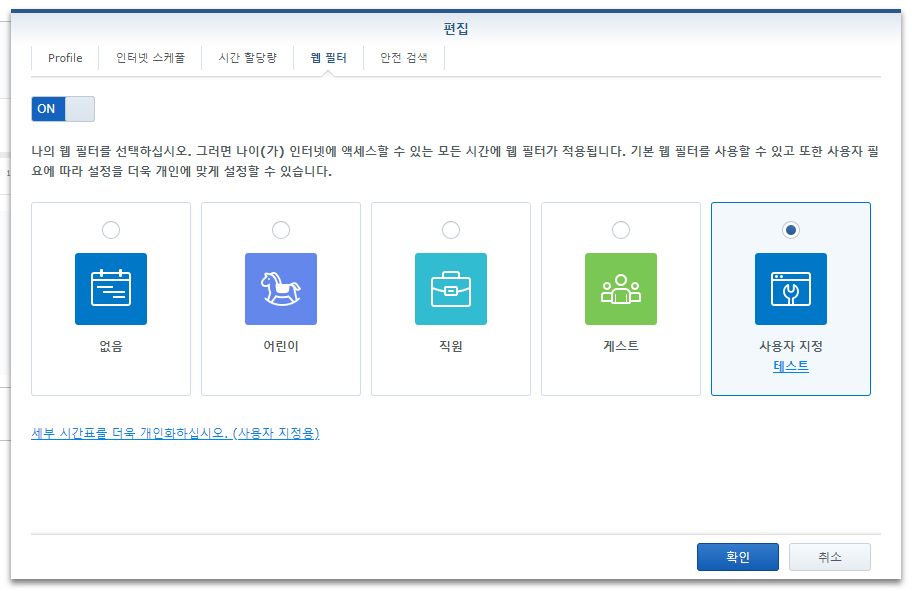
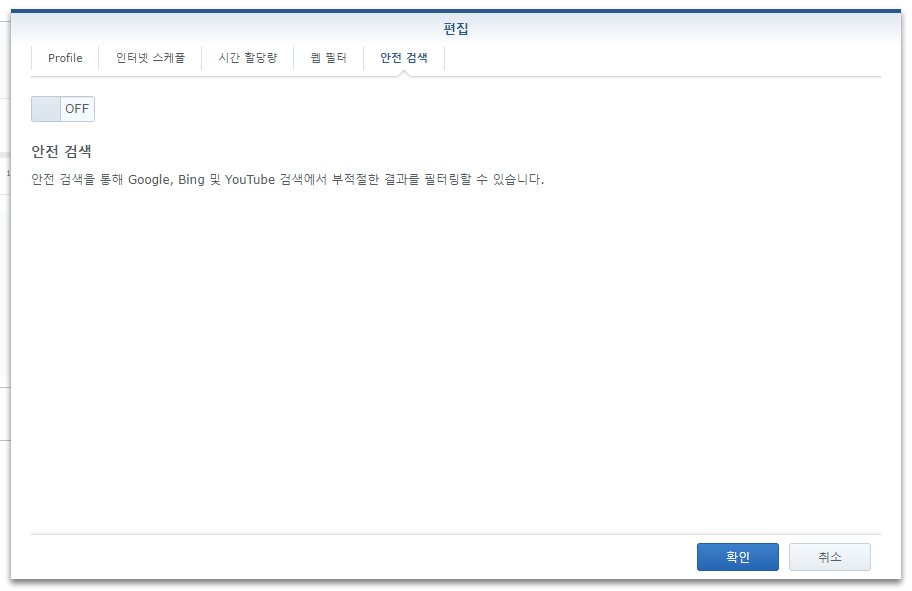
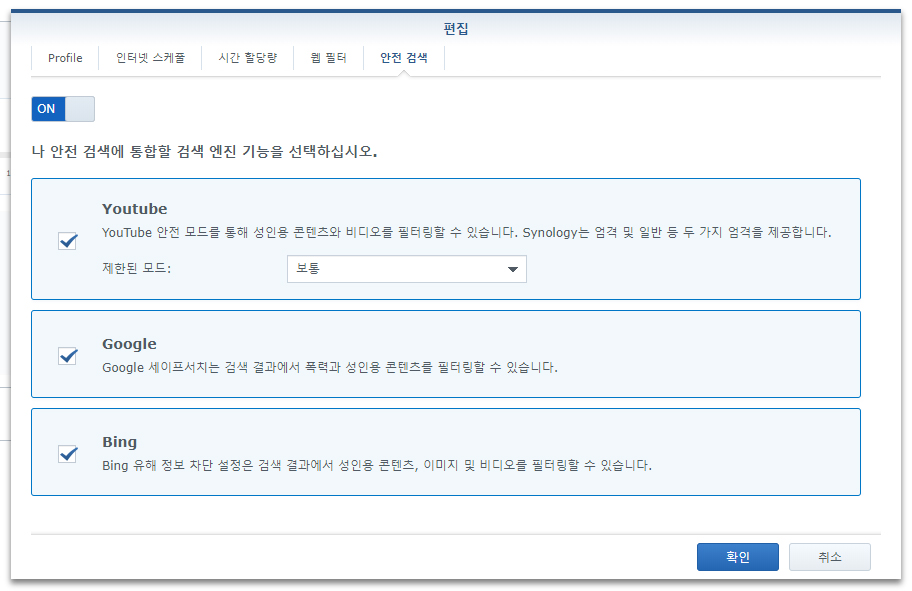
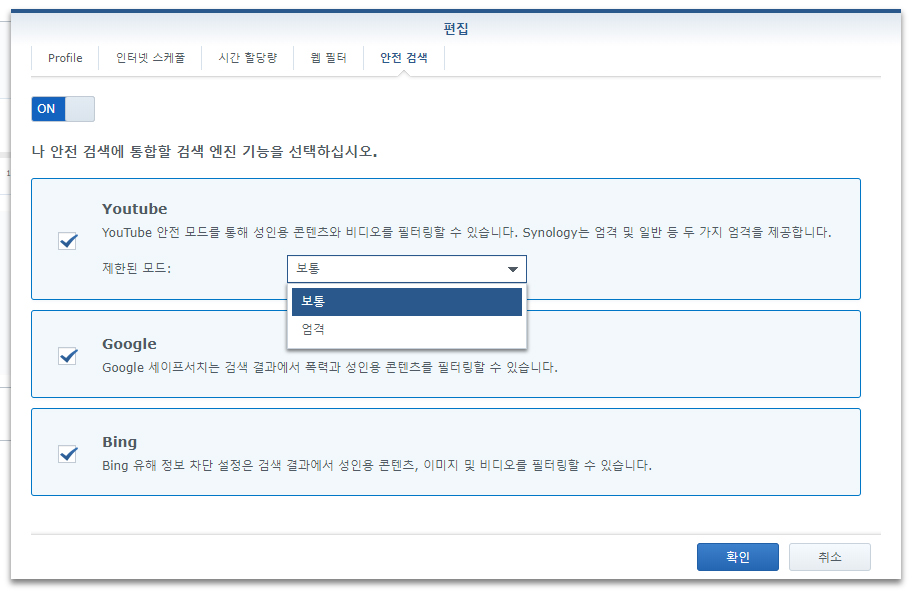
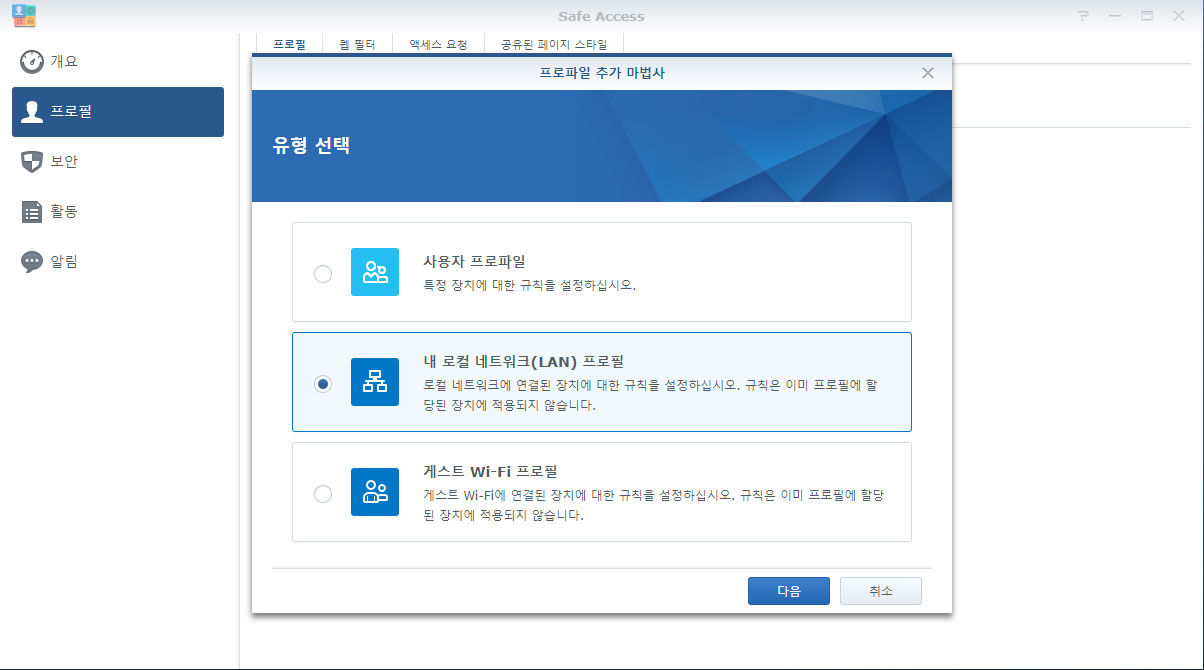
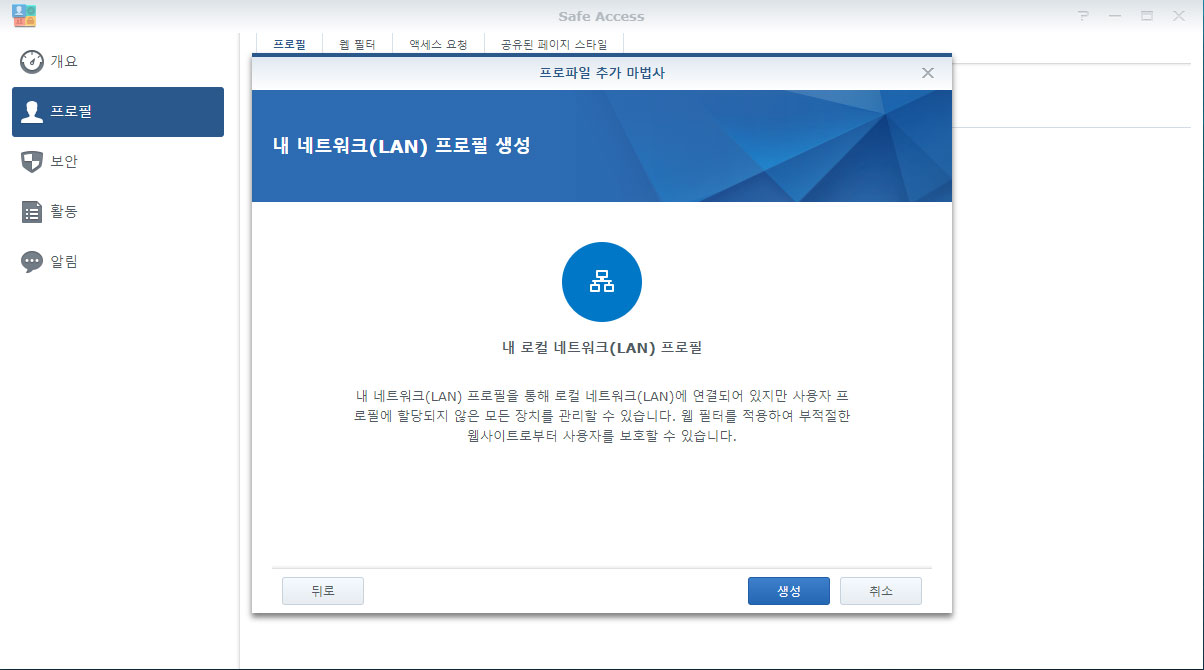
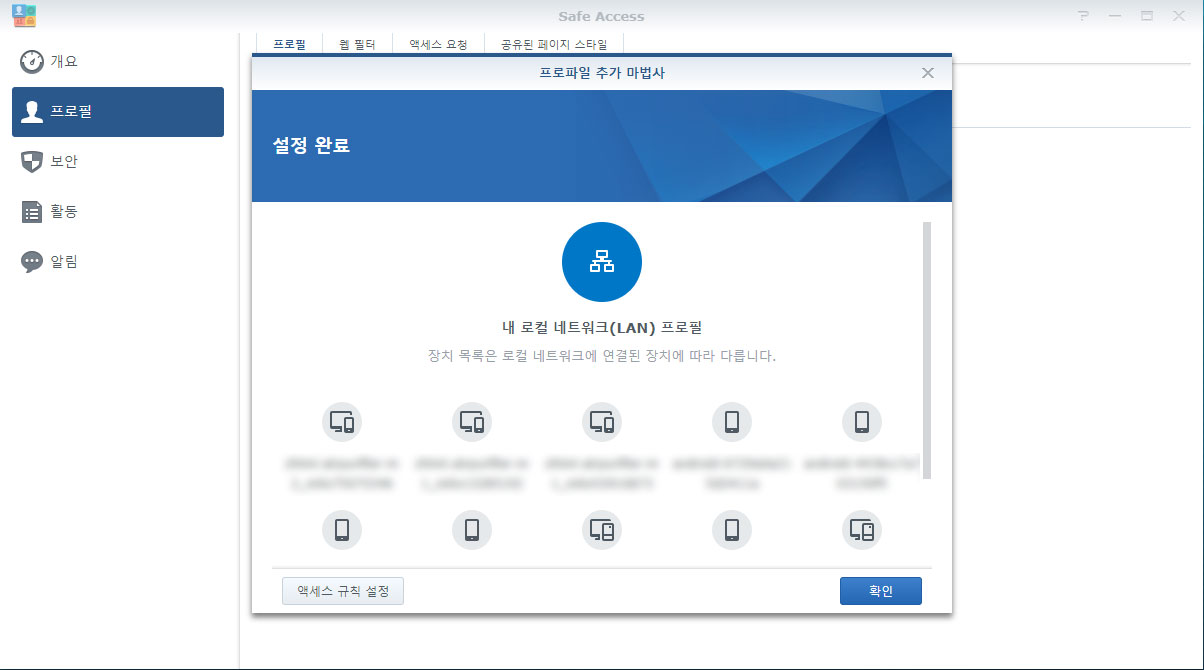
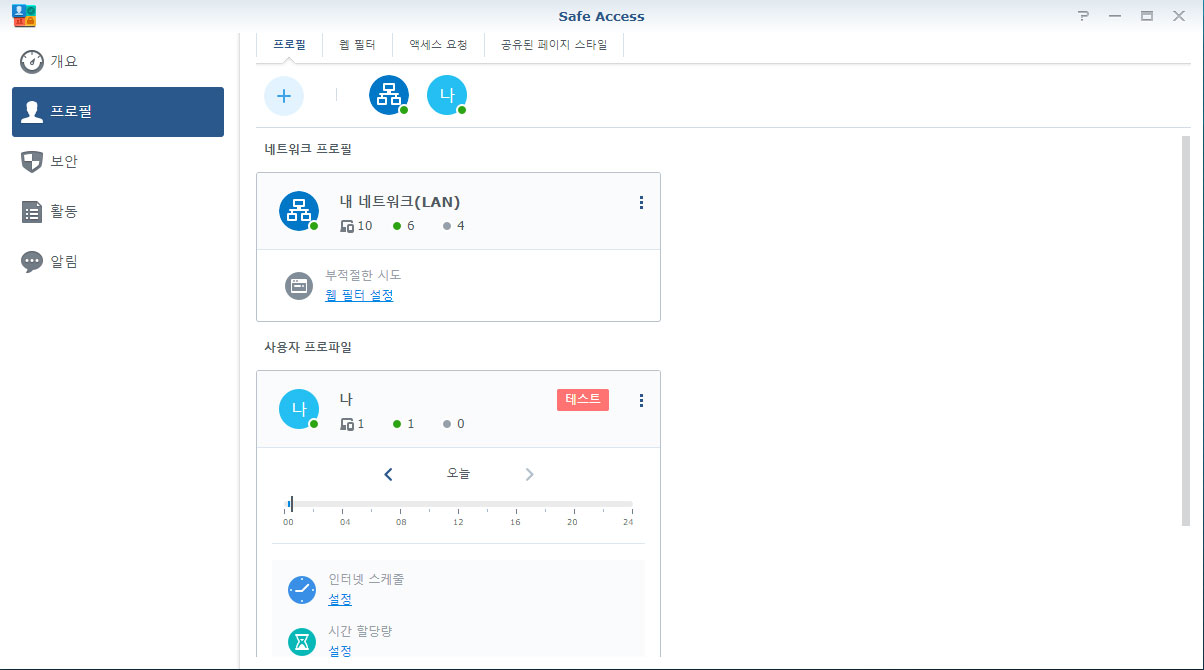
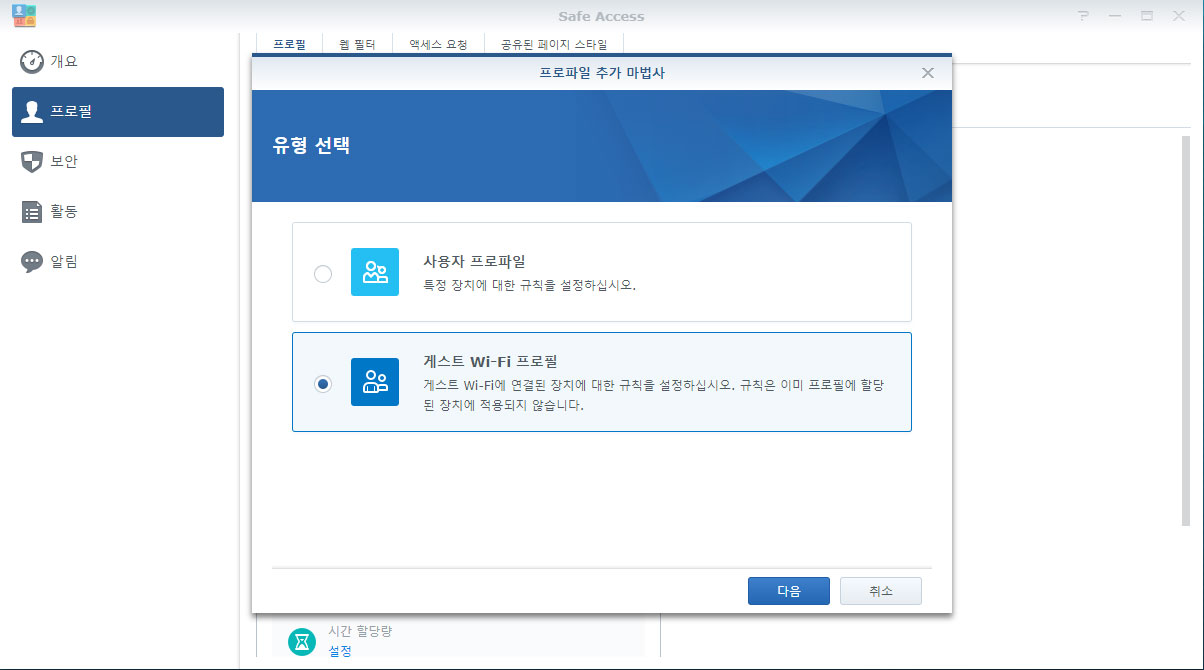
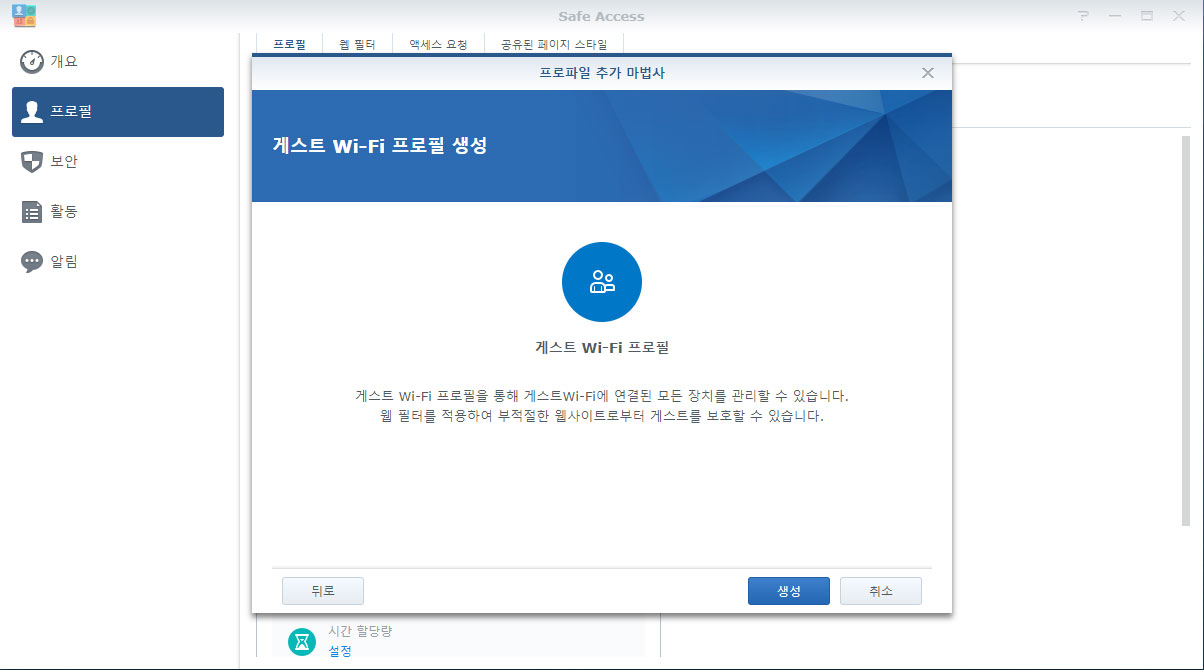
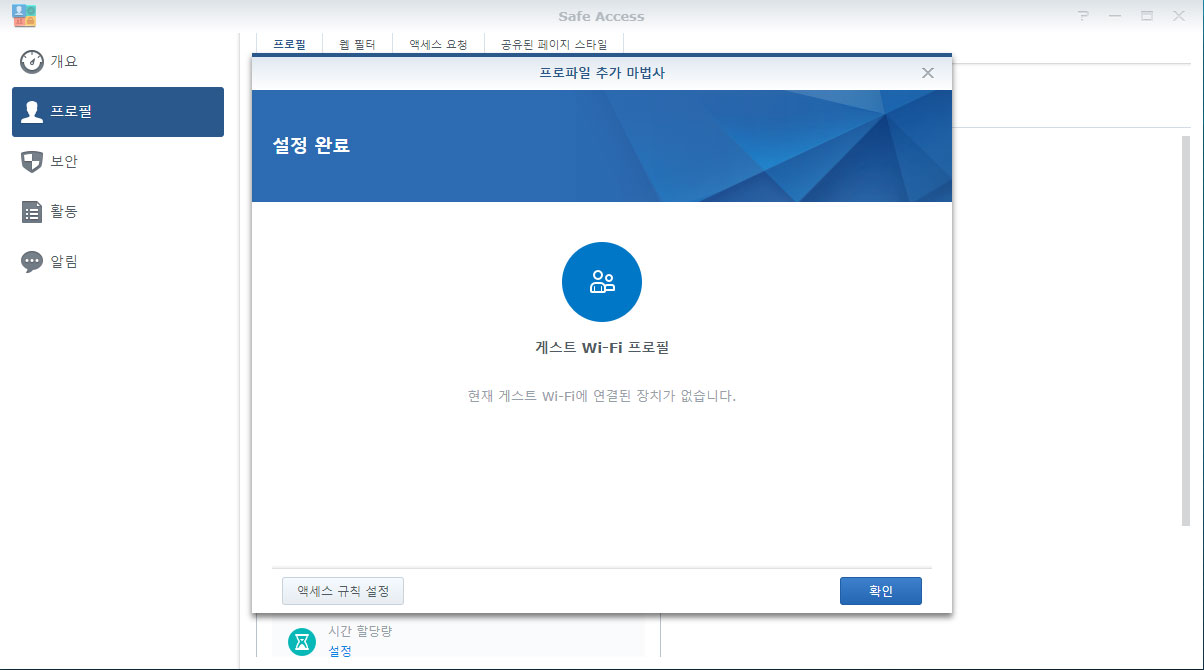
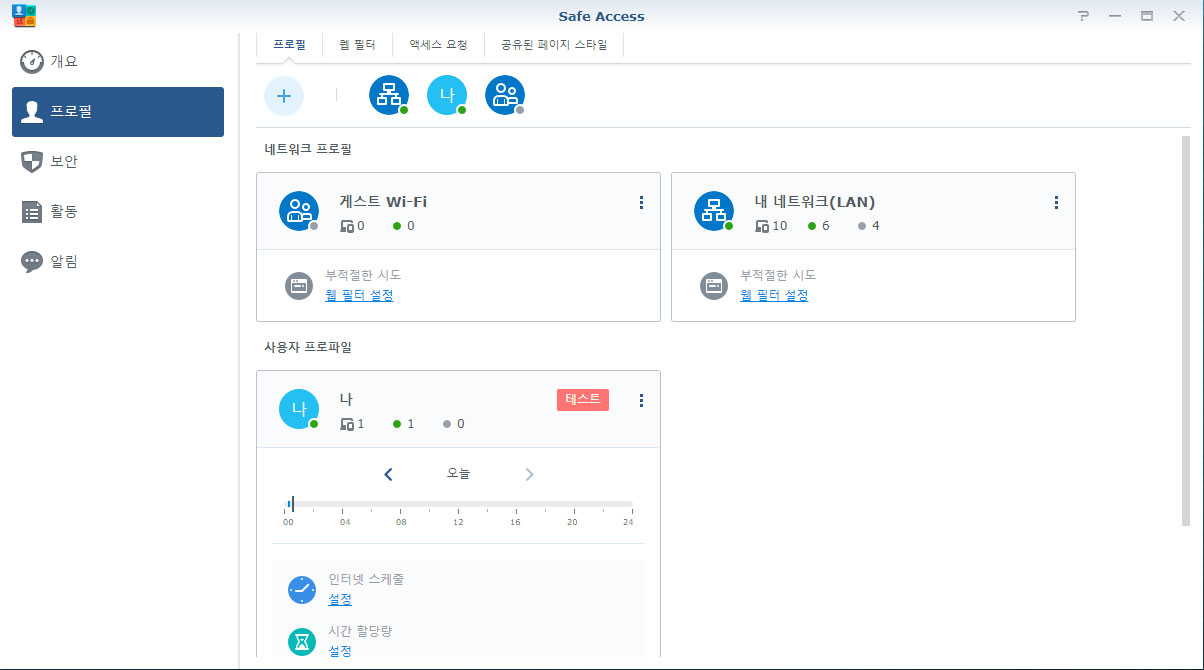
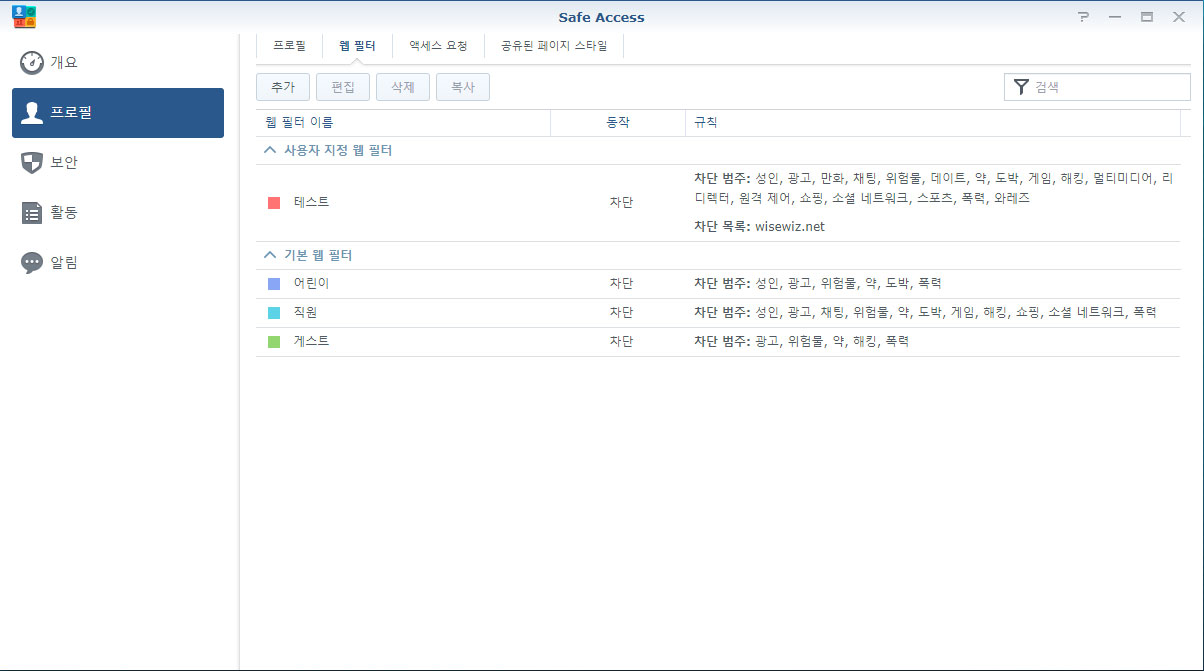
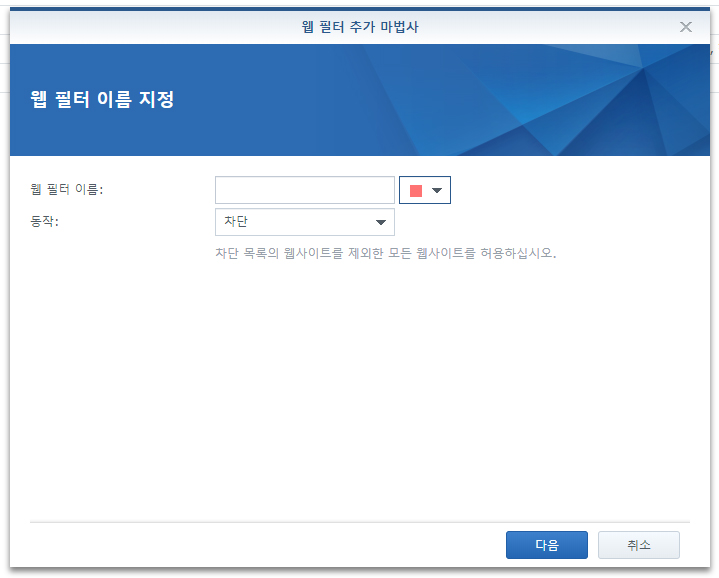
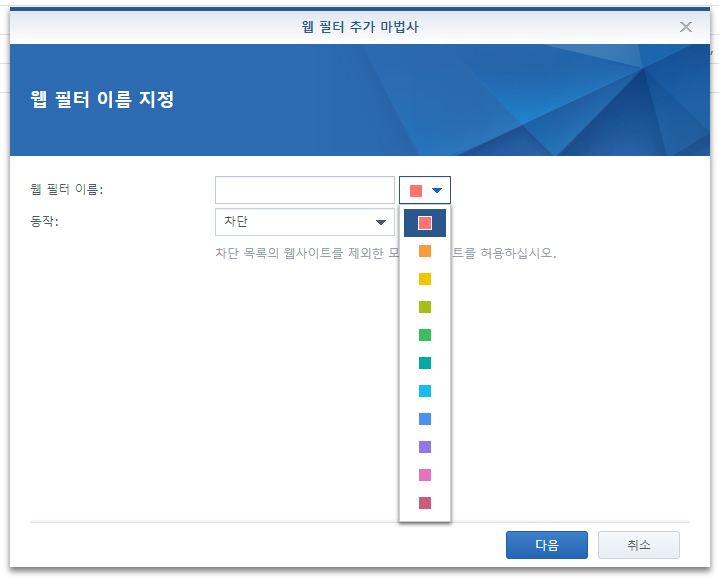
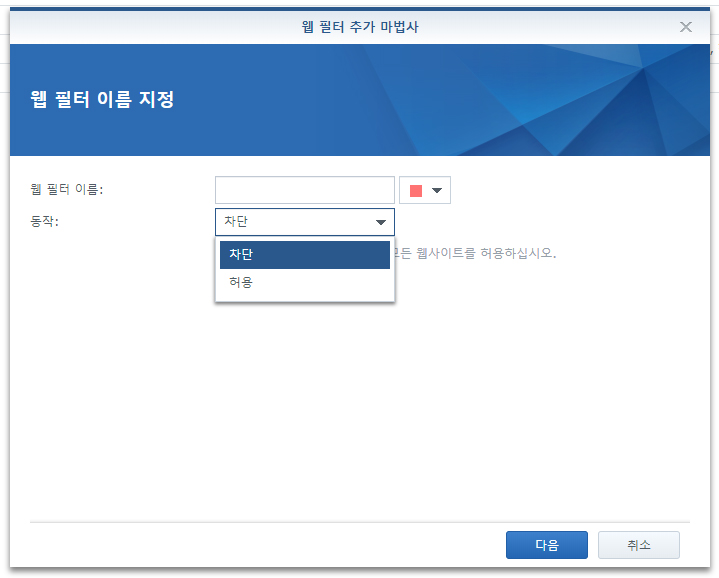
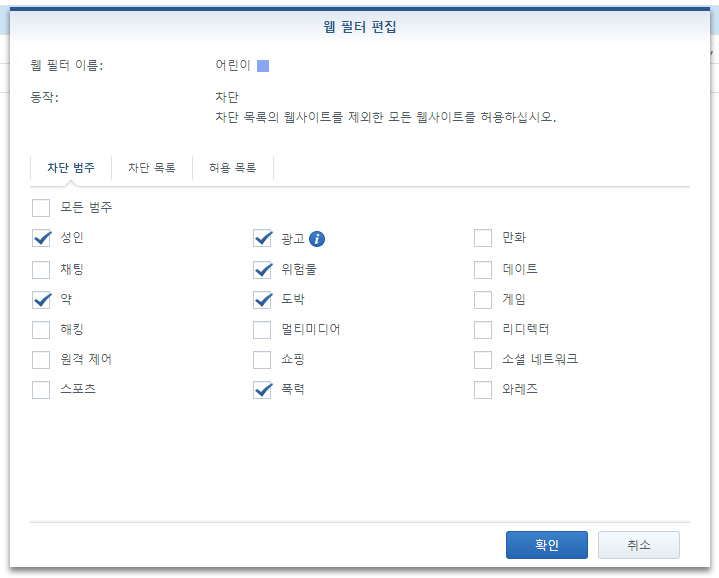
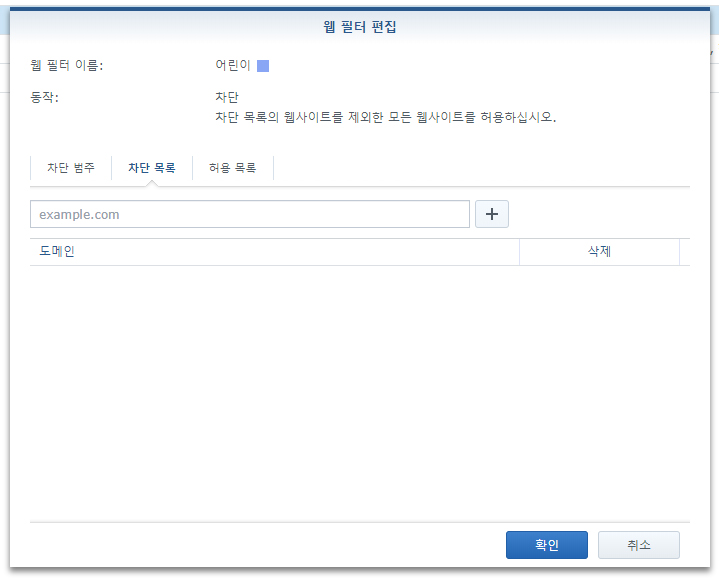
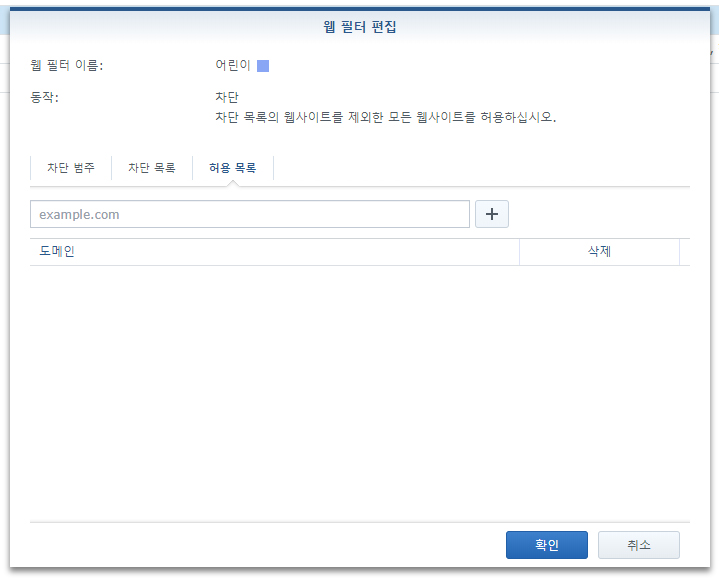
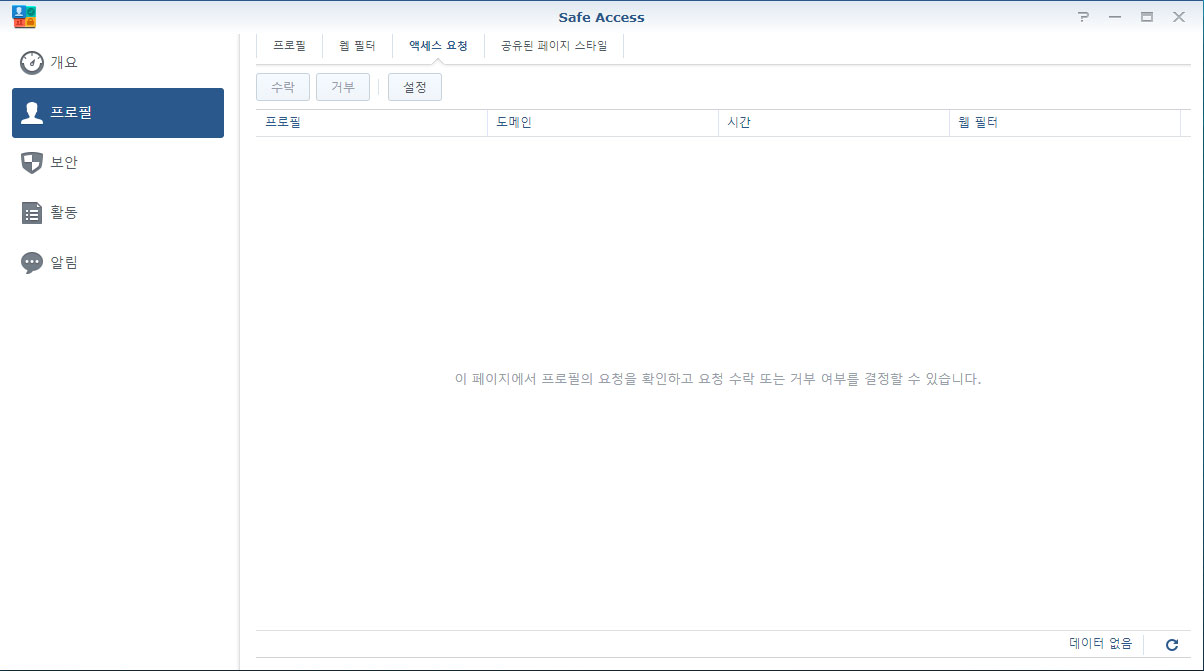
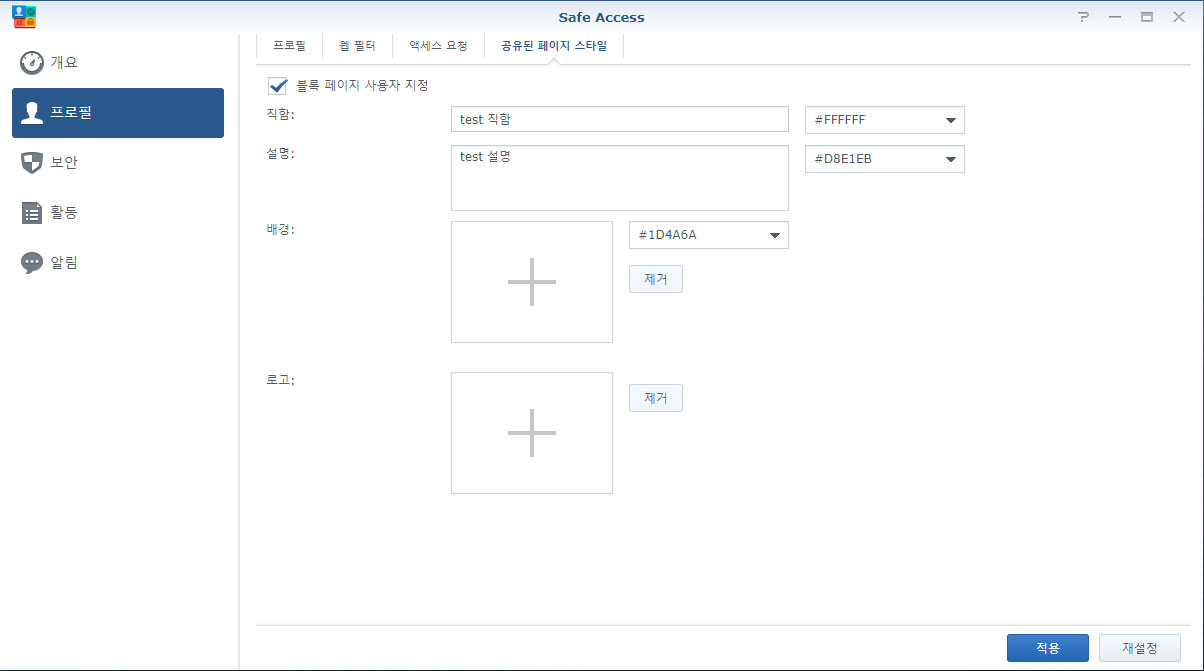
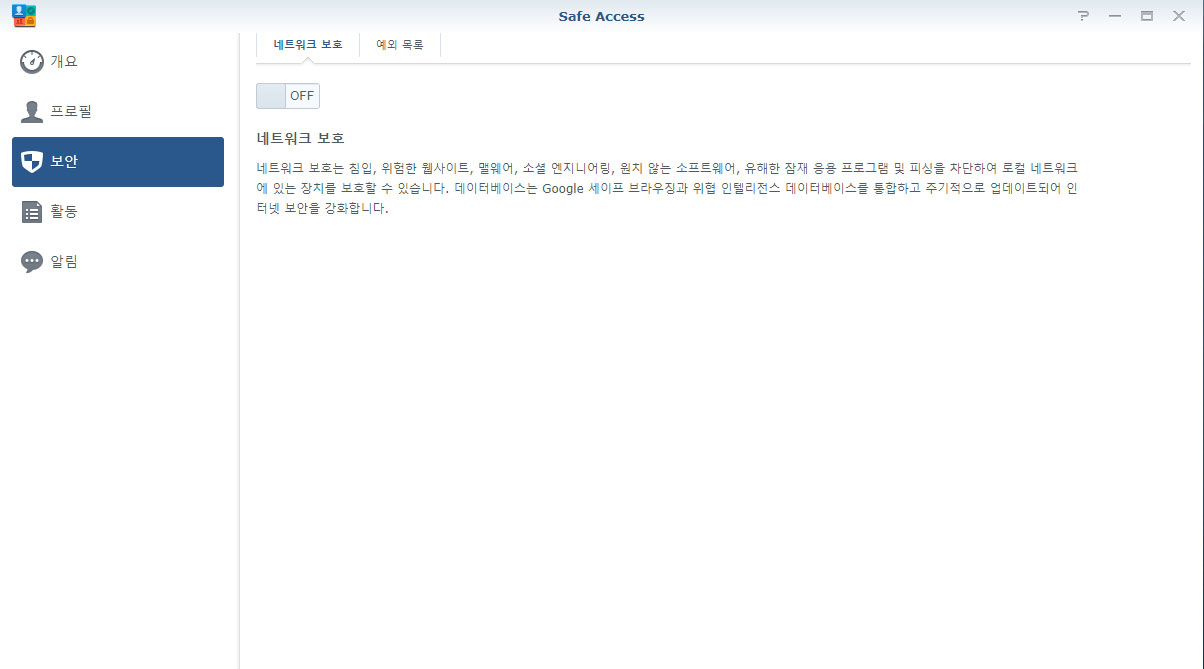
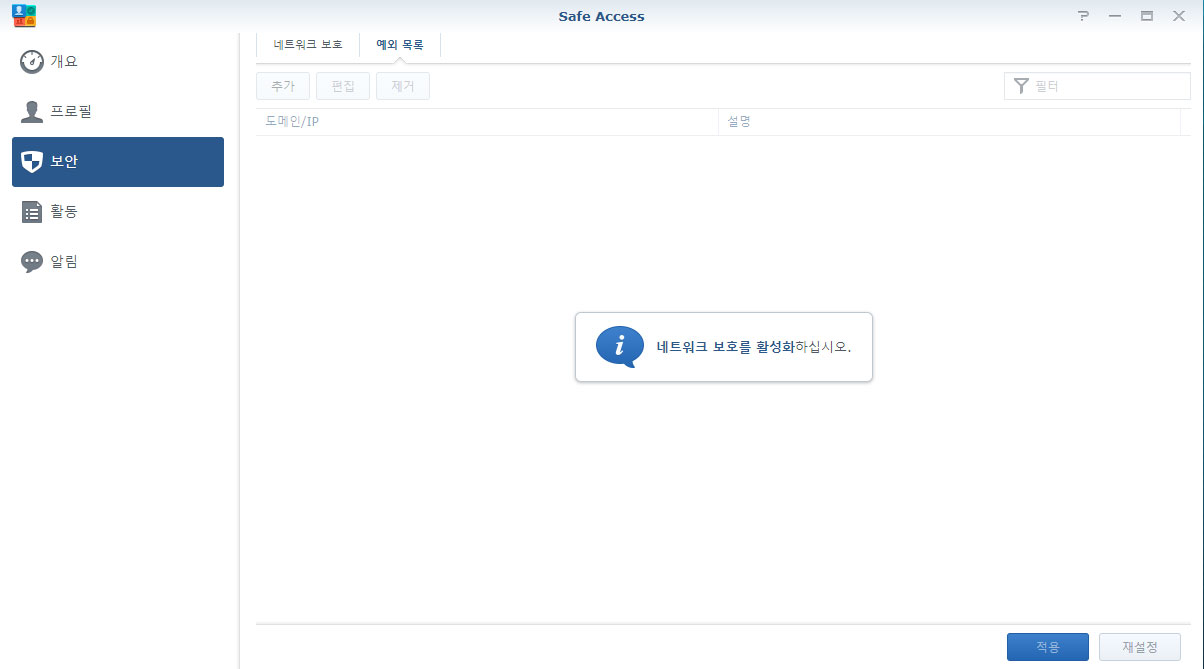
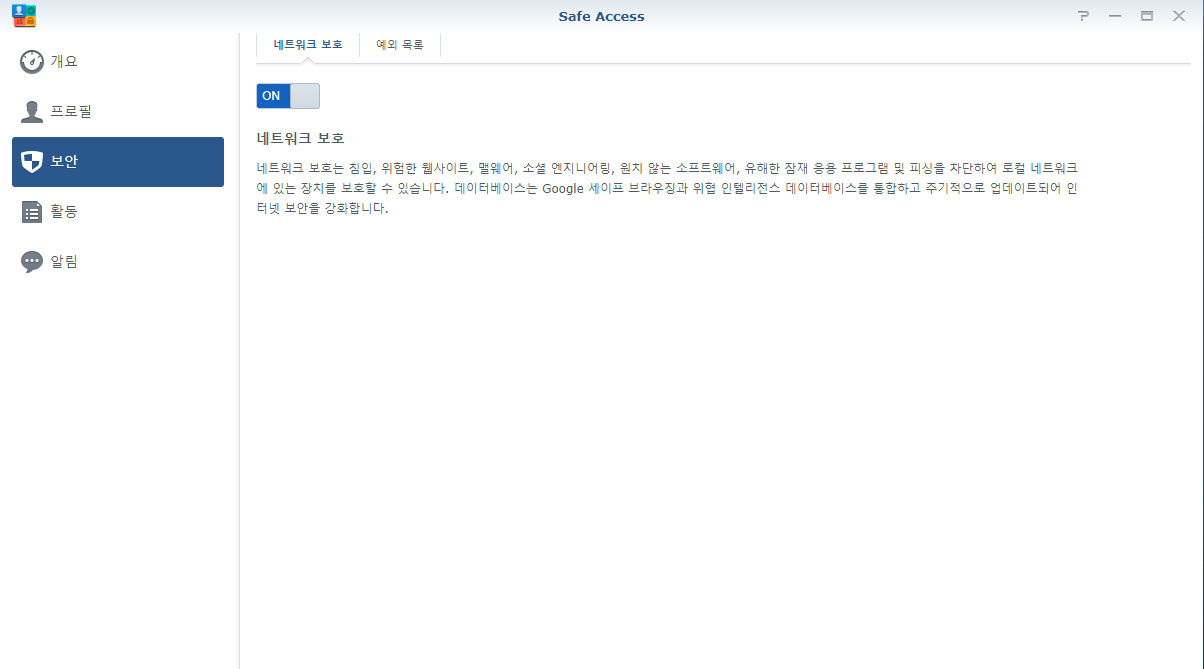
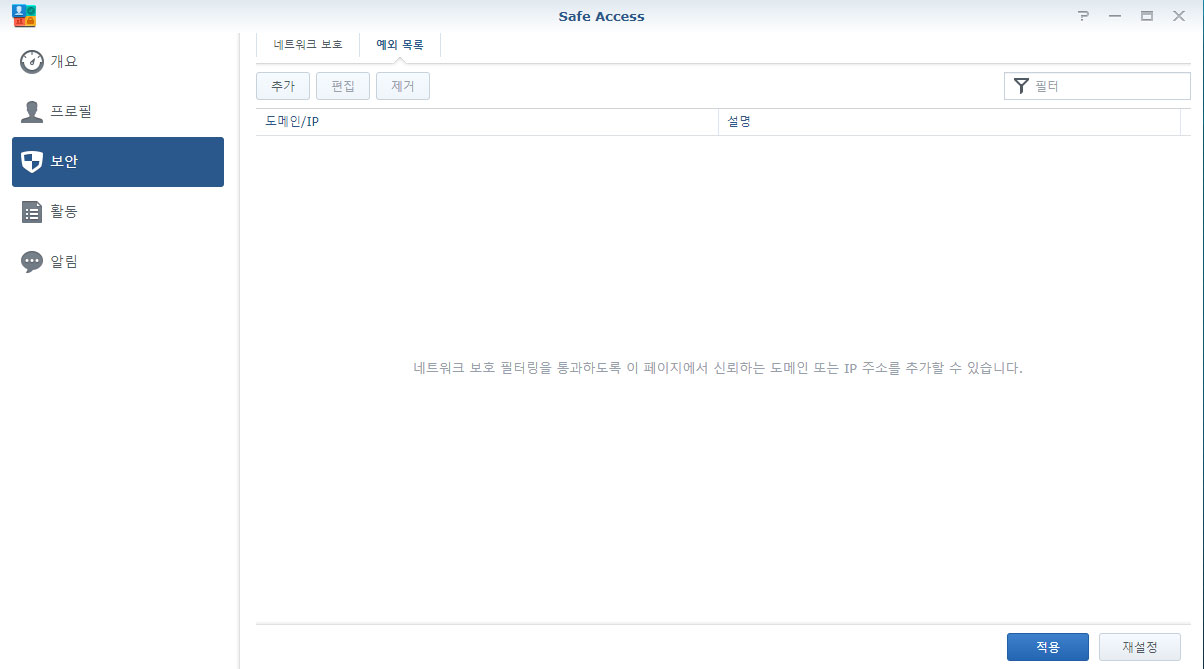
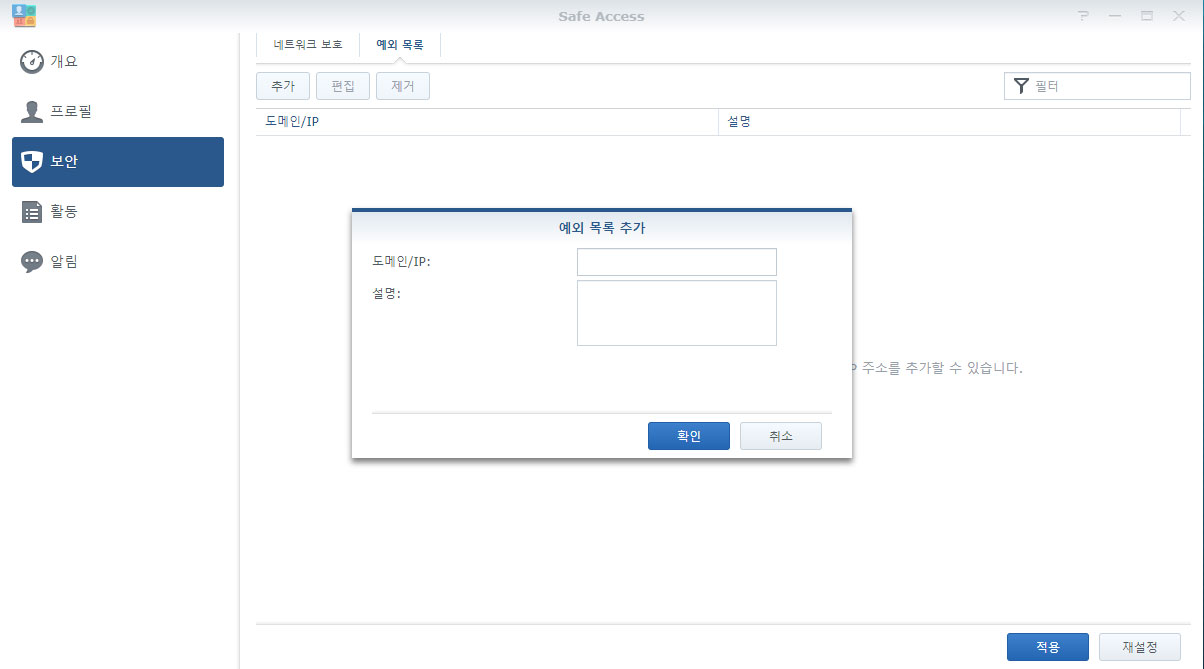
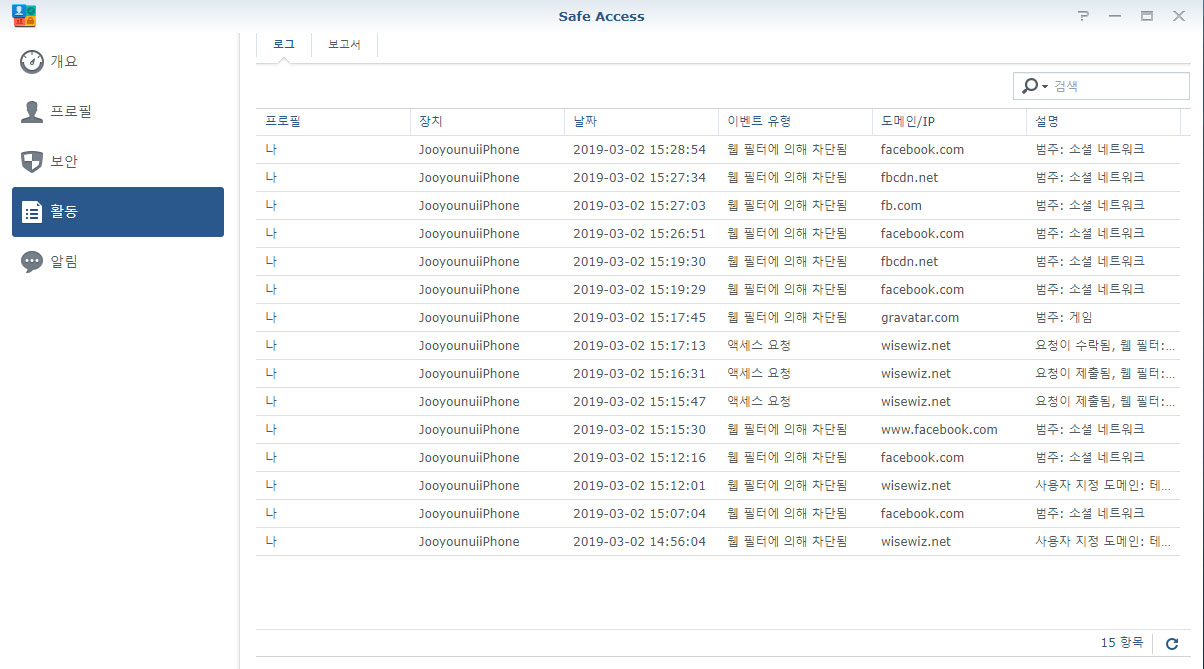
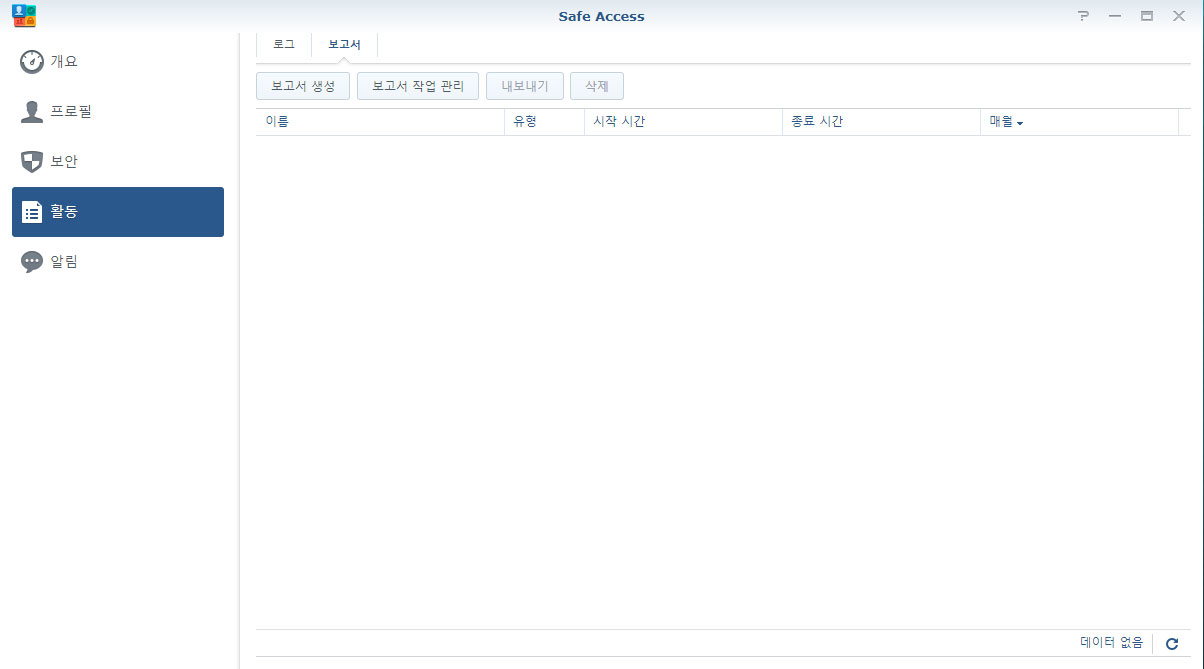
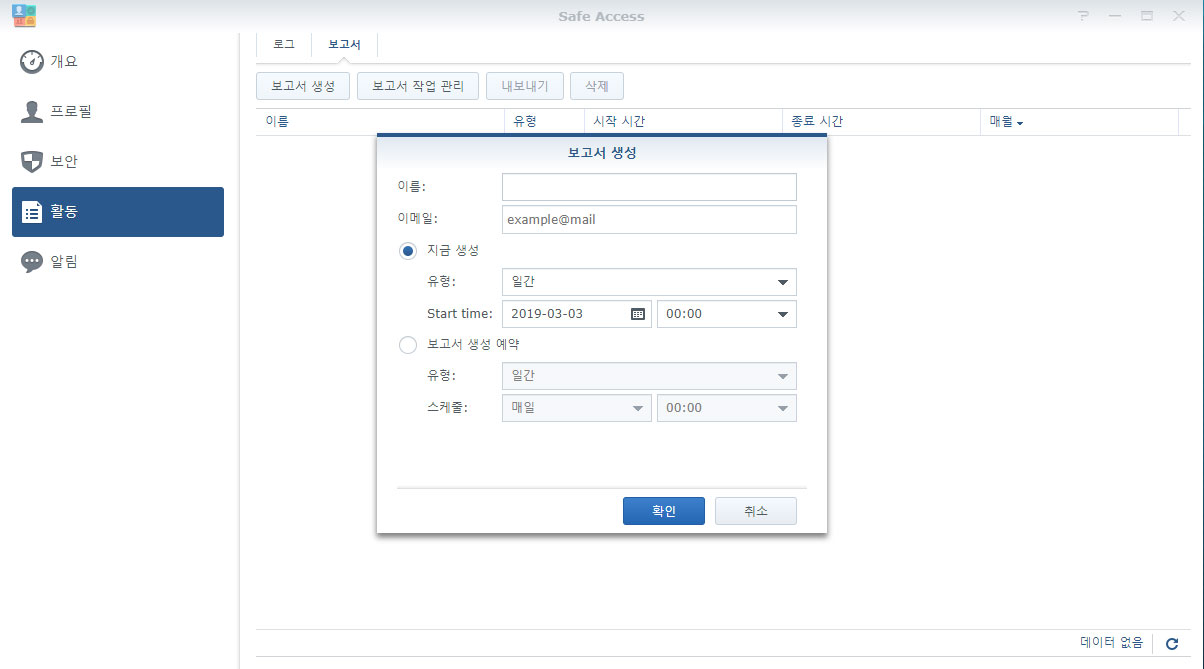
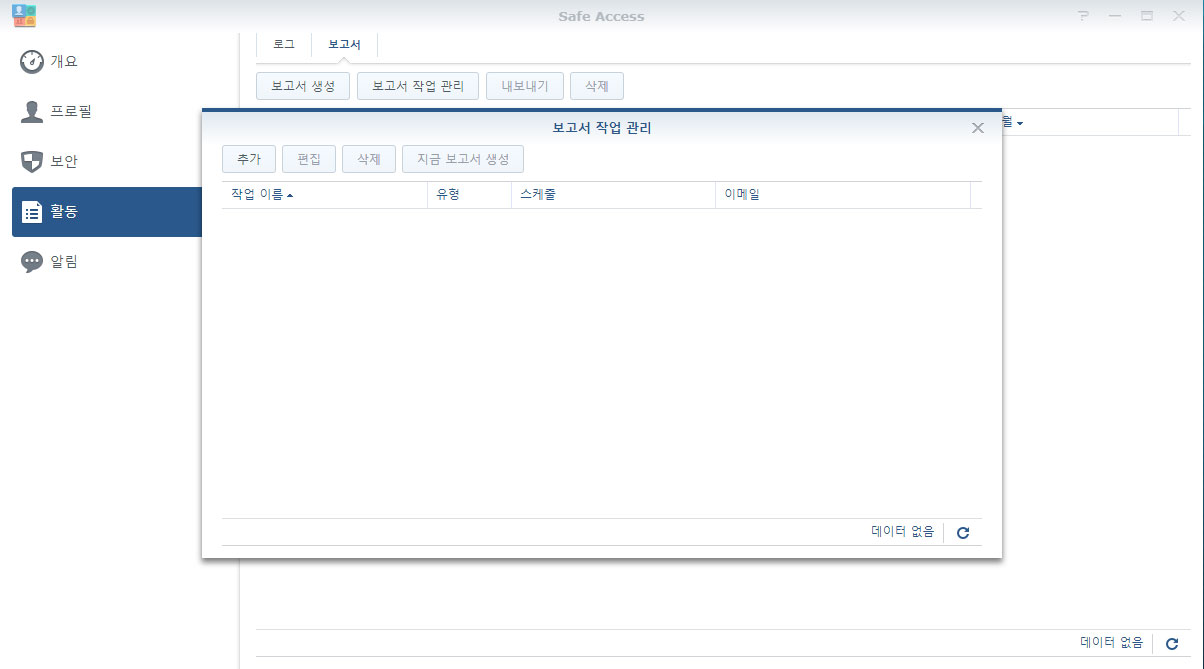
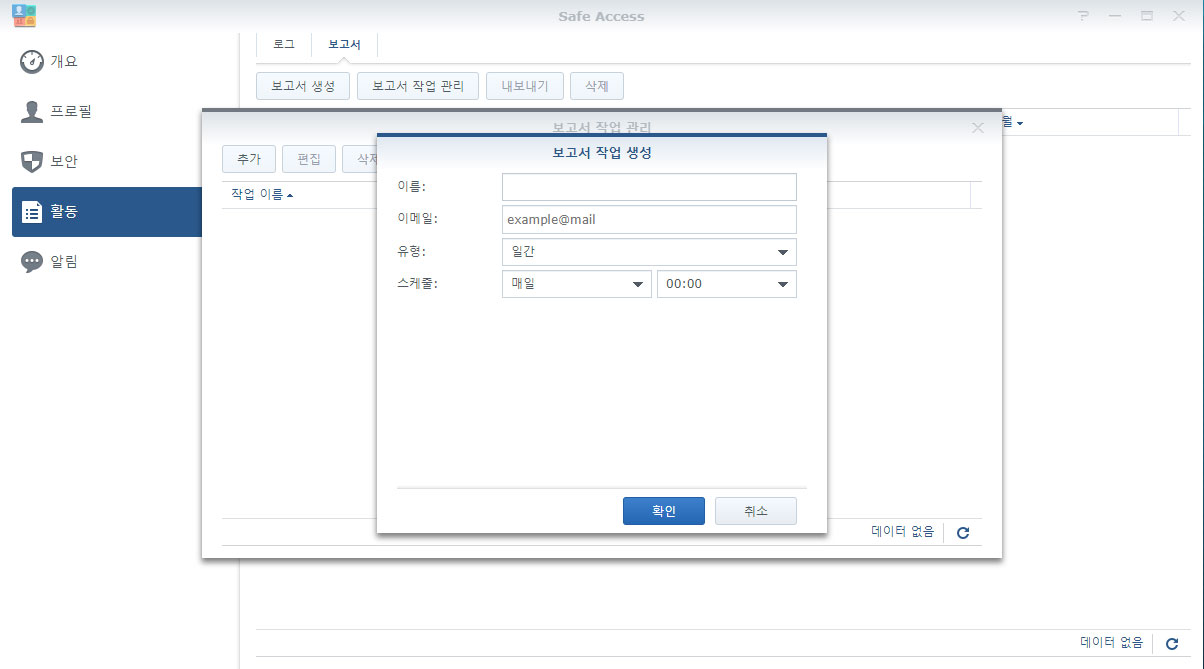
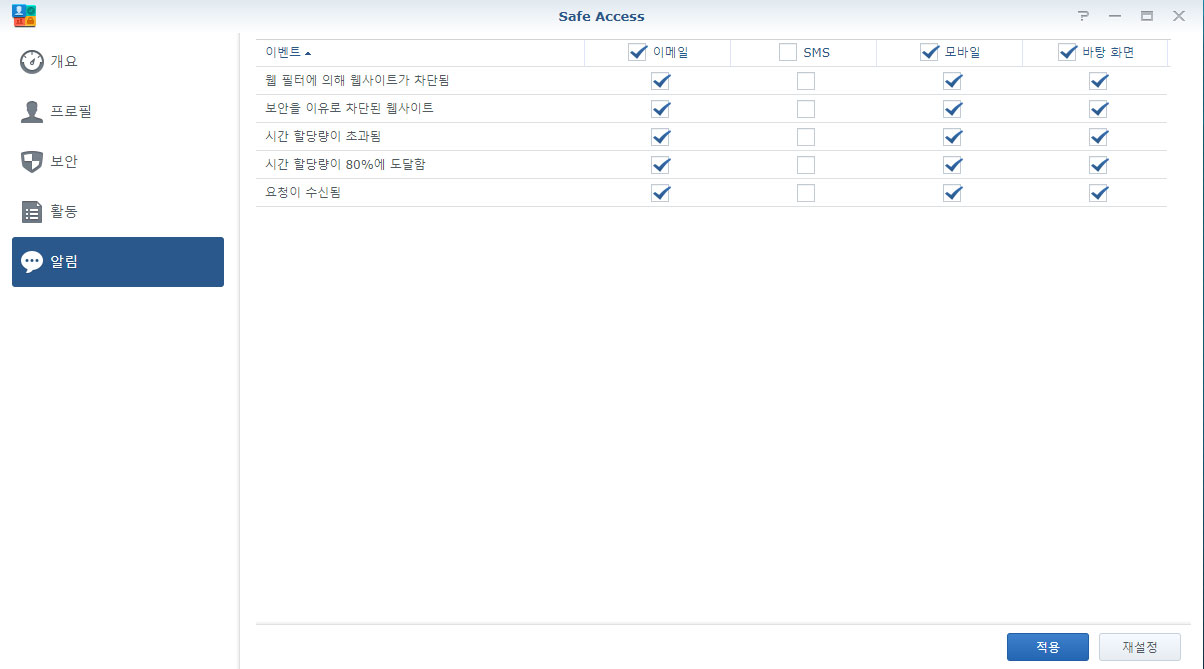



0개의 댓글